Cómo usar las tareas en Microsoft Teams
Francisco Texeira Moreno, profesor y coordinador TIC en Colegio Marista de Málaga, nos explica paso a paso cómo sacar el máximo partido a las tareas de Teams.
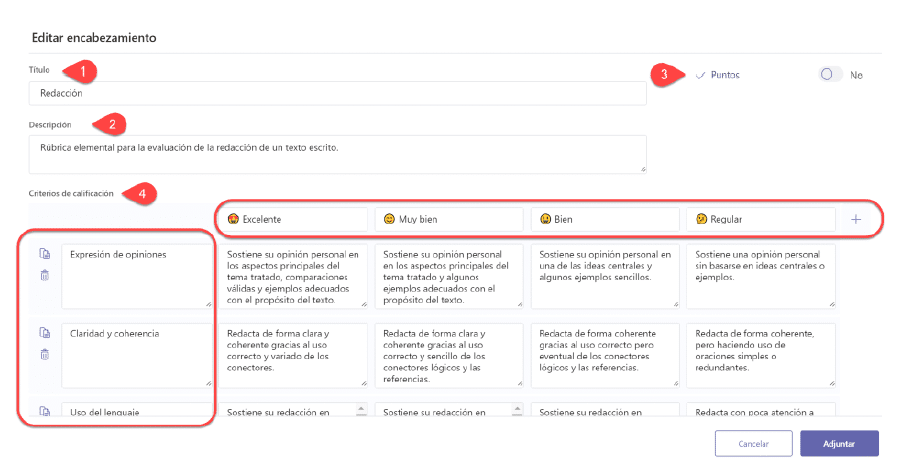
Francisco Texeira Moreno, profesor y coordinador TIC en Colegio Marista de Málaga, nos explica paso a paso cómo sacar el máximo partido a las tareas de Teams.
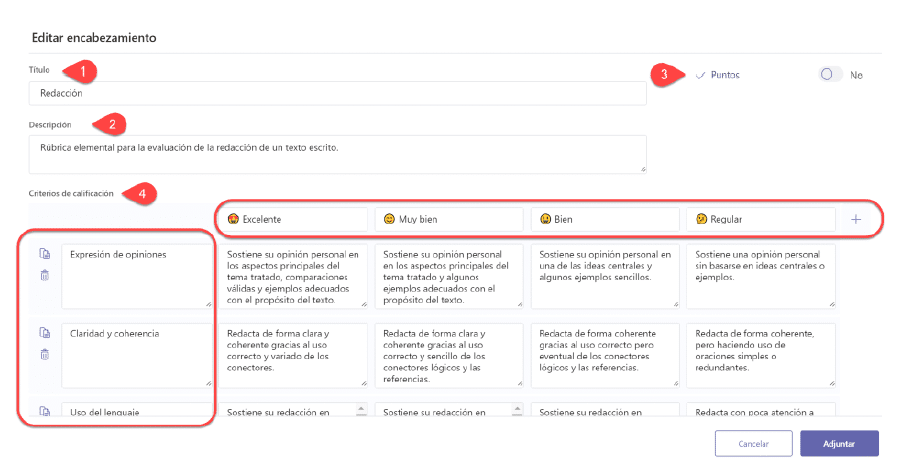
Parece tentador comenzar definiendo ‘Tarea’ o, más osado aún, ‘Rúbrica’. No, no voy a empezar con definiciones, pero sí con una clasificación en la que puede que el lector se identifique:
Pues bien, independientemente del grupo al que pertenezcas, te interesa saber que Microsoft Teams tiene una poderosa y útil herramienta para evaluar los trabajos, proyectos o actividades de tus alumnos. Os la presento.
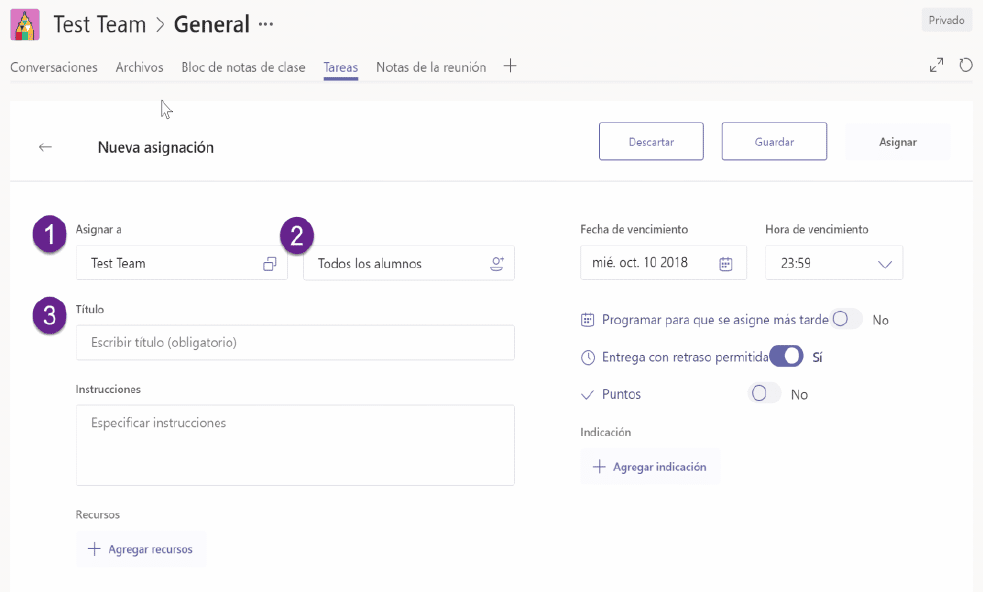 Creación de una Tarea
Creación de una TareaLo primero es abrir el programa en el ordenador. En el canal General de un equipo de clase, selecciona Tareas. El cuadro de diálogo para la creación de una tarea nos ofrece dos opciones: Revisar una tarea ya realizada por los alumnos o Crear una, con un desplegable que permite que sea una Nueva tarea o crearla Desde una tarea existente. Esta segunda opción hace posible, por ejemplo, tener plantillas de tareas que iremos usando según nuestras necesidades, reutilizar actividades de otros cursos o compartirlas con compañeros.
El panel de creación de una nueva tarea [usan la palabra 'asignación'] presenta unos pasos muy sencillos:
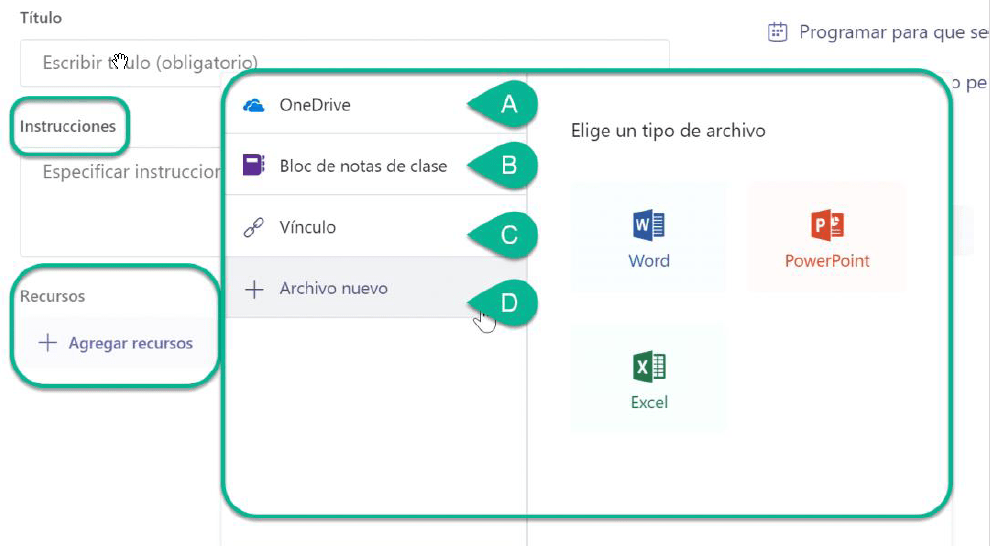 La parte baja del panel de creación, además de la caja de texto para las Instrucciones, nos ofrece la posibilidad de Agregar recursos.
La parte baja del panel de creación, además de la caja de texto para las Instrucciones, nos ofrece la posibilidad de Agregar recursos.
A la derecha se nos ofrecen varias opciones: indicar la fecha y hora de vencimiento de la tarea; programar la asignación de la tarea para más adelante; permitir o no que los alumnos entreguen su tarea con posterioridad a la fecha y hora de vencimiento; e indicar si la tarea será o no calificable.
Con Microsoft Teams puedo ofrecer a todos o a algunos de mis alumnos la realización de una tarea, antes o después de una fecha determinada; puedo usarla como evaluación sumativa (con calificación numérica) o formativa (con comentarios personalizados) y, además, admite la evaluación con rúbricas y la retroalimentación inmediata. ¡Ah! Y si quiero que un alumno mejore o modifique algo, le puedo devolver su trabajo y pedirle que me lo reenvíe.
Por si todo eso fuera poco, al estar todo integrado en Teams, se puede ver en tiempo real lo que los alumnos están trabajando —gracias a Office 365 online— e interactuar con ellos simultáneamente, bien con un chat privado o de grupo, bien con una llamada de voz o de vídeo.
1 Comentarios
Muy buen tutorial. En apoyo a la comunidad les dejo el enlace al Manual office 365 que elaboramos recientemente.