6 consejos para crear contenido accesible en Word
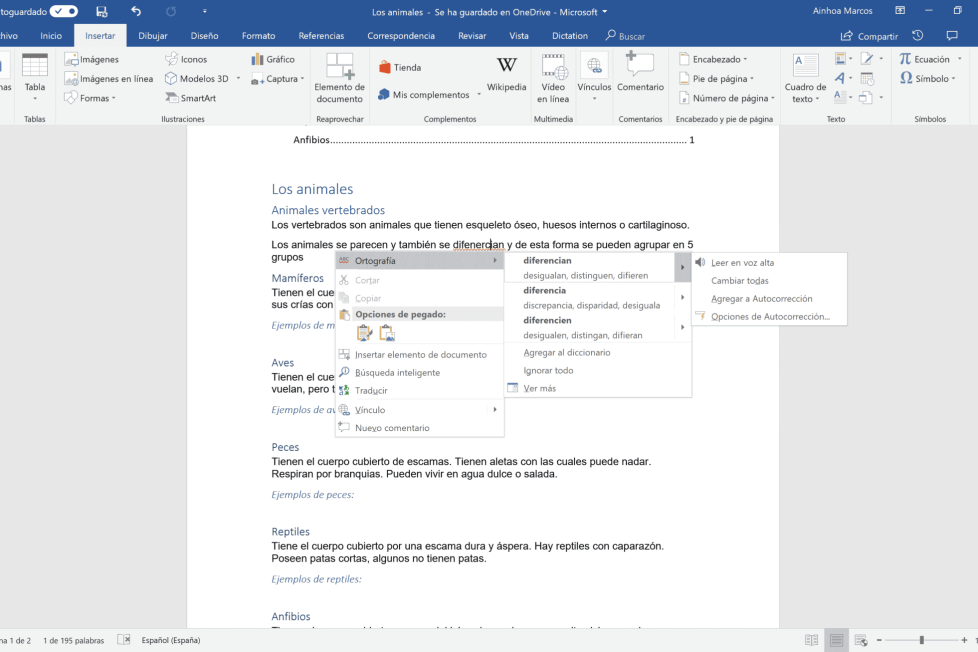
Todos los alumnos independientemente de las características de cada uno, deberían tener acceso al contenido del aula. Para ello es fundamental que entendamos la importancia de crear contenido accesible en Word. Ainhoa Marcos, responsable de Educación Pública de Microsoft, nos ofrece seis consejos para conseguirlo con Word.
Índice de contenidos
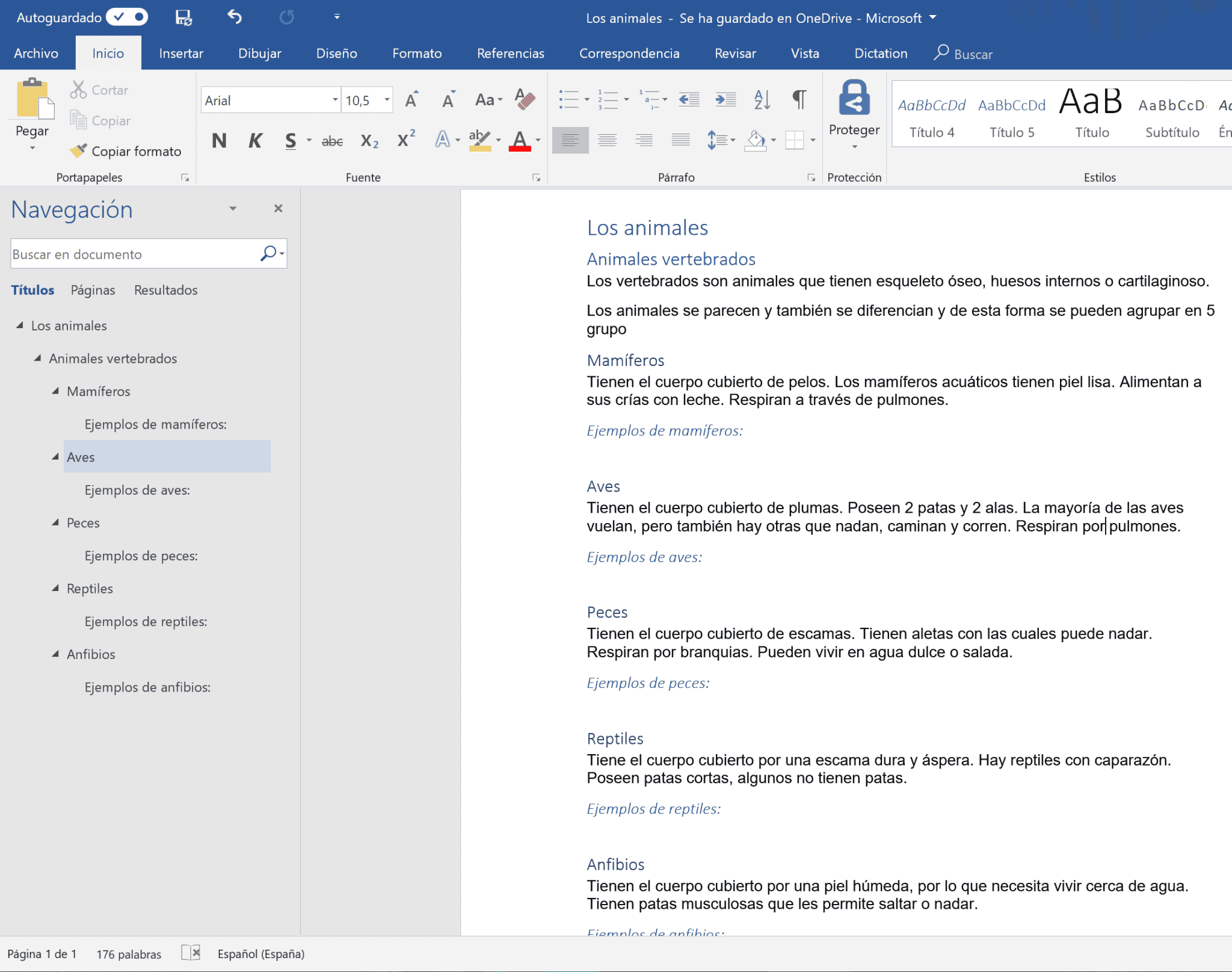
El uso de Títulos es muy útil y hace que el contenido sea mucho más accesible para aquellos alumnos que necesitan usar el narrador de pantalla, alumnos con poca visión o alumnos con dislexia, ya que nos permite crear documentos que están bien estructurados, sean fáciles de navegar, encontrar contenido y ayuda a completar las tareas.
Cuando preparamos un documento en Word es muy importante usar la galería de estilos que facilita el crear secciones en un documento. De ese modo al crear por ejemplo una ficha de tareas o ejercicios para nuestros alumnos, les ayudará a dividir la tarea en partes más pequeñas y manejables.
Los estilos de Word están diseñados para que sean fáciles de navegar y reconocidas por el narrador de pantalla de Windows, además tienen el suficiente contraste de color.
Cuando estructuramos un documento usando Títulos esto nos permite abrir el panel de navegación que nos muestra la estructura completa del documento. Además, si hemos creado nuestro documento usando títulos podemos insertar fácilmente la tabla de contenidos en el mismo, que a su vez facilita la navegación en el mismo.
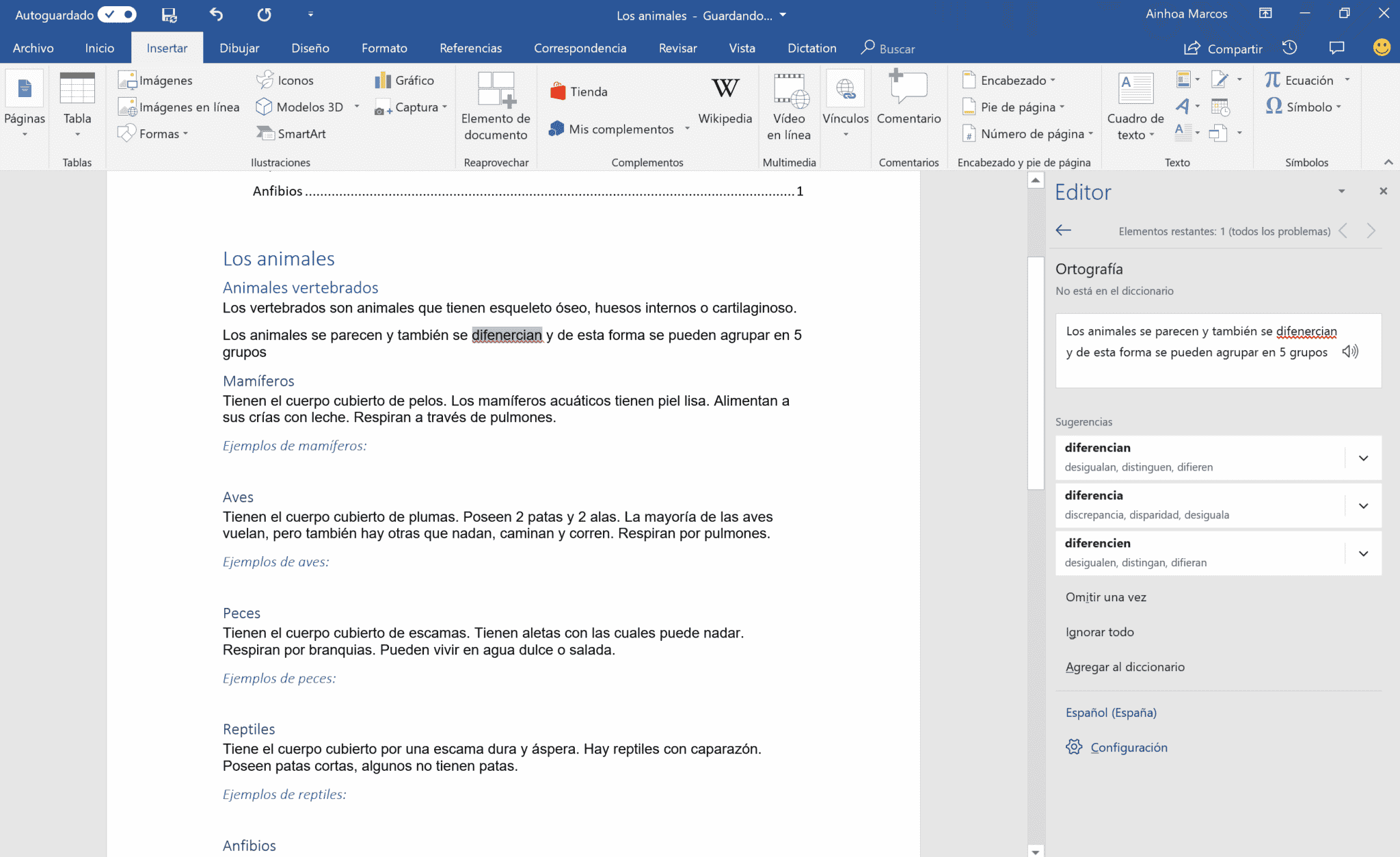
Es importante que tanto profesores como alumnos creen contenido que es accesible y fácil de seguir por otros alumnos. Cuando utilizamos el editor en Word, este no solo nos permite comprobar la ortografía de la palabra que no hayamos escrito correctamente, sino que además para aquellos alumnos con dislexia, ofrece sinónimos y les permite que esas palabras sean leídas en voz alta, para poder elegir la que mejor les convenga.
Lo mismo ocurre con los errores gramaticales. Además, si seleccionamos ver más, el editor nos permite leer en voz alta la frase entera, los sinónimos… así como visualizar la explicación.
El uso de sinónimos permite reducir el tiempo y energía usada en el proceso y les permite centrarse en otras acciones cognitivas del proceso de escritura, como el trabajo conceptual, la composición o la estructura del documento. El editor permite así elevar la concisión en el lenguaje.
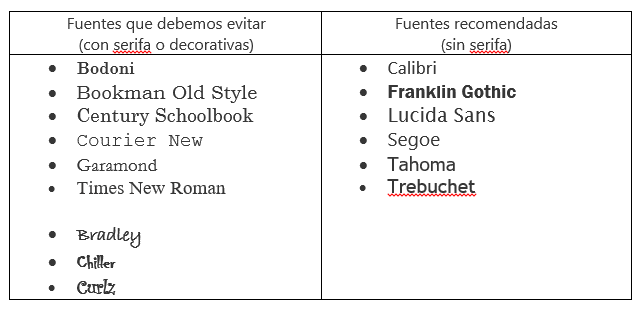
Cuando creamos un documento debemos asegurarnos de que el texto se muestra correctamente, desde el color, el formato y la fuente.
Herramientas como el analizador de contrastes de colores, nos ayudará a detectar contrastes de color insuficientes, ya que compara el color del texto de los documentos con el color de página, los fondos de celda de tabla, el resaltado, el color de relleno del cuadro de texto, el sombreado de párrafo, los rellenos de forma y SmartArt, los encabezados y pies de página, así como los vínculos.
Por otro lado, es muy importante usar un formato accesible, por ejemplo añadir un subrayado al texto de hipervínculo codificado por colores. Eso puede ayudar a las personas daltónicas a saber que el texto está vinculado, incluso aunque no puedan ver el color.
Si el documento tiene un alto nivel de contraste entre el texto y el fondo, más usuarios podrán ver y usar el contenido.
También se recomienda usar formas si el color se usa para indicar el estado. Por ejemplo, un símbolo de marca de verificación si se usa el color verde para indicar “correcto” y una X mayúscula si el color rojo indica “incorrecto”. Las personas invidentes, con dificultades de visión o daltónicas pueden perderse el significado transmitido por determinados colores.
En la web Color Laboratory podemos ver una simulación que permite seleccionar cualquier combinación de colores y ver cómo esa combinación es vista por una persona daltónica.
En cuanto a las fuentes es muy importante la elección del tipo de letra de nuestro documento, no tanto por que pueda resultar más bonita o atractiva, sino por que pueda leerse con mayor facilidad. Para un alumno con dislexia la elección de una tipografía adecuada marca la diferencia entre poder leer correctamente la información y no poder hacerlo.
Las fuentes sin serifa (del inglés sans- serif), es decir sin bordes, sin remates o sin adornos, son las más recomendadas.
Se recomienda usar siempre tamaño de fuente 12 o superior.

Muchas veces creamos documentos que incluyen elementos visuales como tablas, gráficos o imágenes, y no tenemos en cuenta cómo afecta eso a la accesibilidad de nuestro documento y cómo podemos corregirlo. El texto alternativo es muy importante para aquellas personas que no pueden ver la pantalla, o no la ven con claridad, ya que permite que los lectores de pantalla les ayuden a comprenderlo.
Para ello, el texto alternativo ayuda a las personas que usan el narrador en pantalla a a entender el contenido visual.
Debemos agregar texto alternativo a todos los elementos visuales que incluya el documento, tales como imágenes, gráficos, SmartArt, formas, tablas,… De este modo, los lectores de pantalla podrán leer el texto para describir la imagen a los usuarios que no pueden verla.
A la hora de añadir una descripción de texto alternativo a una imagen te recomendamos lo siguiente:
La herramienta Comprobar accesibilidad que encontramos en la pestaña Revisar nos mostrará en el documento donde puede haber errores de accesibilidad que haga que nuestro documento no sea del todo accesible.
El comprobador de accesibilidad, no solo nos va a indicar los errores que hacen que nuestro documento no se accesible, sino que además nos va a ayudar a corregirlos.
Por ejemplo, un error de accesibilidad muy común es añadir espacios en blanco de más. Esto parece no tener gran importancia, pero en el fondo la tiene y mucho, ya que los narradores de pantalla leen los espacios en blanco como 'en blanco' y si añadimos espacios en blanco de más, puedes ser muy molesto para la persona que está leyendo el documento.
El modo lectura en Word nos permite facilitar el proceso de lectura de un texto:
Lo mismo en word online, mientras trabajamos de forma colaborativa.
2 Comentarios
Muy interesante, me sacaron muchas dudas.
hola, muchas gracias por el aporte.
Pero quisiera que me ayuda con respecto de pasar un audio a texto.
Se puede o aun no
Saludos
Gloria Vaccaro