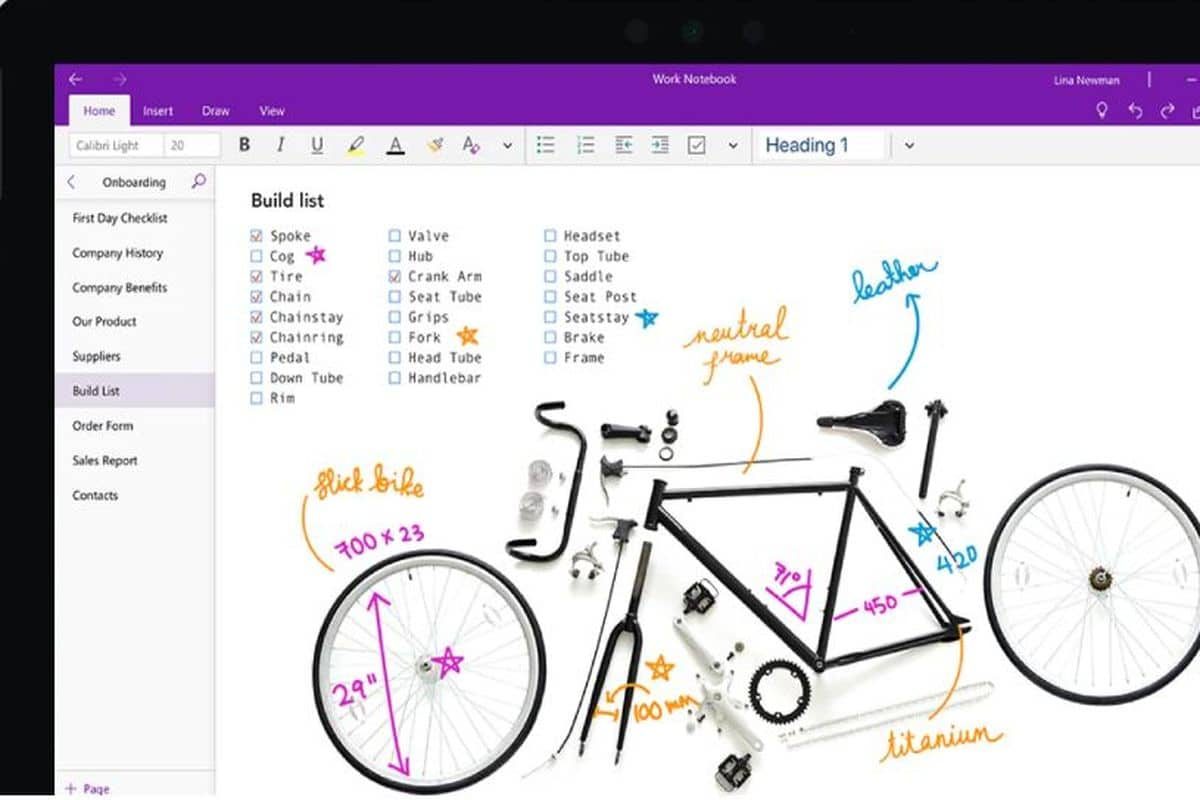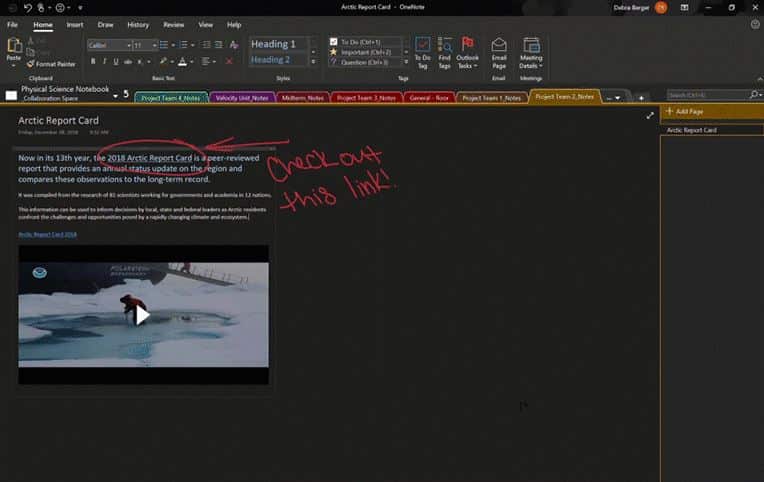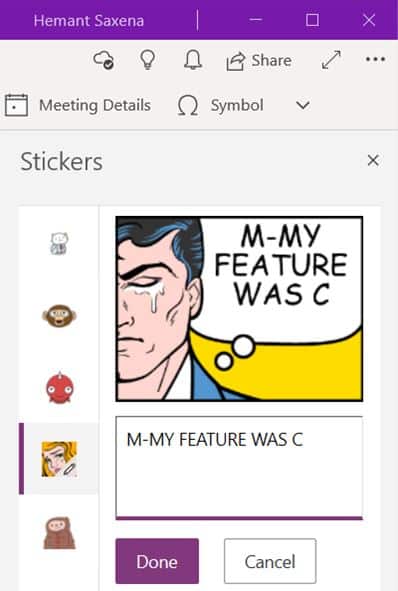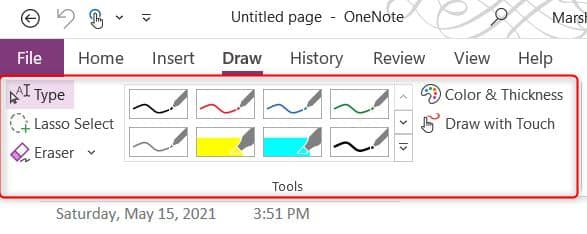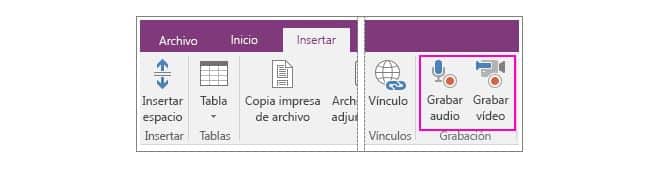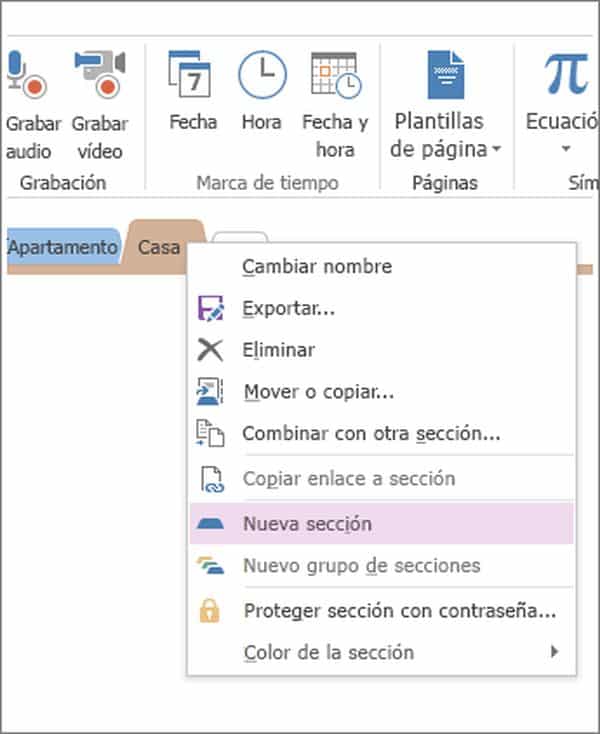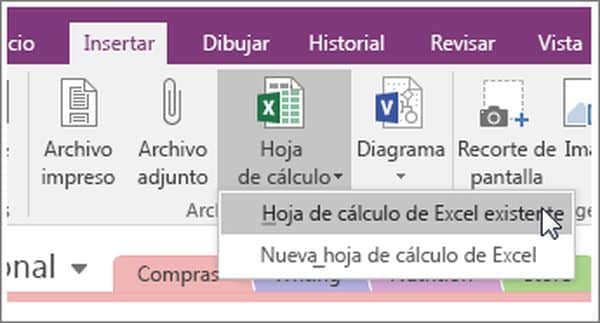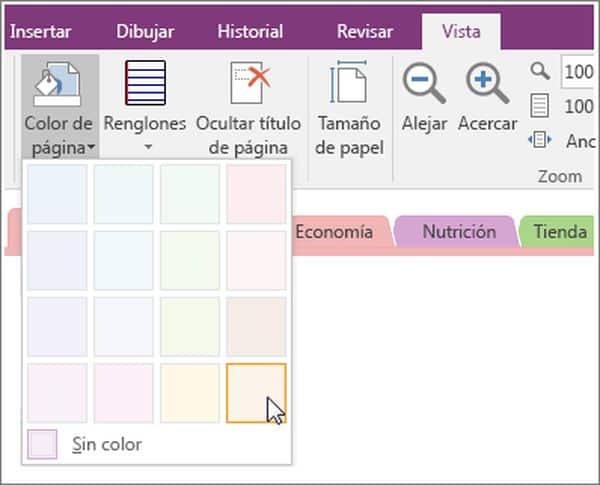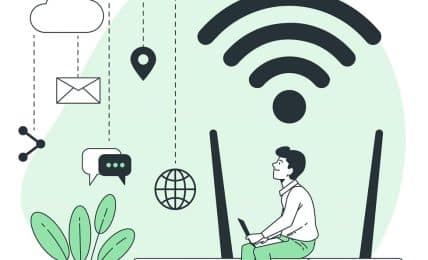Los mejores trucos para sacar el máximo partido a Microsoft OneNote
OneNote no es solo un bloc de notas digital. Con los siguientes trucos, docentes y estudiantes pueden sacar partido a muchas de sus funciones, como organizar y personalizar las notas o insertar hojas de cálculo, entre otras.