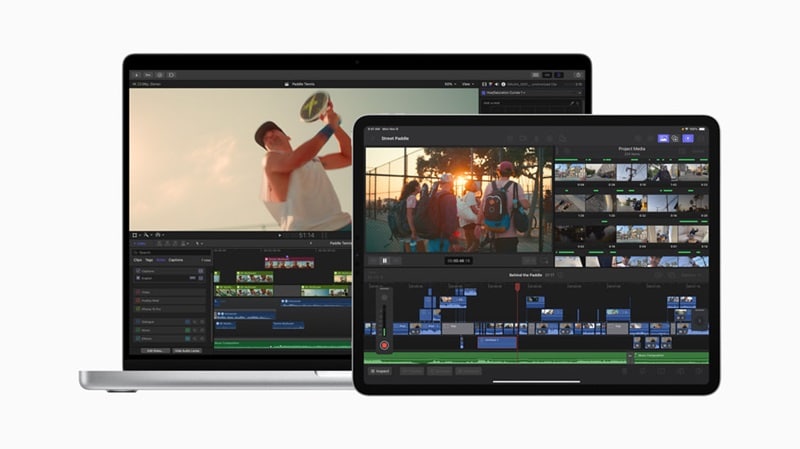9 trucos para sacar el máximo partido a un Mac
Idóneos para adentrarse en el mundo Apple por primera vez o para conocer a fondo las posibilidades de un Mac, estos comandos y recomendaciones facilitan algunas de las tareas (y acciones) más habituales del día a día.