Consejos para crear contenido accesible con PowerPoint
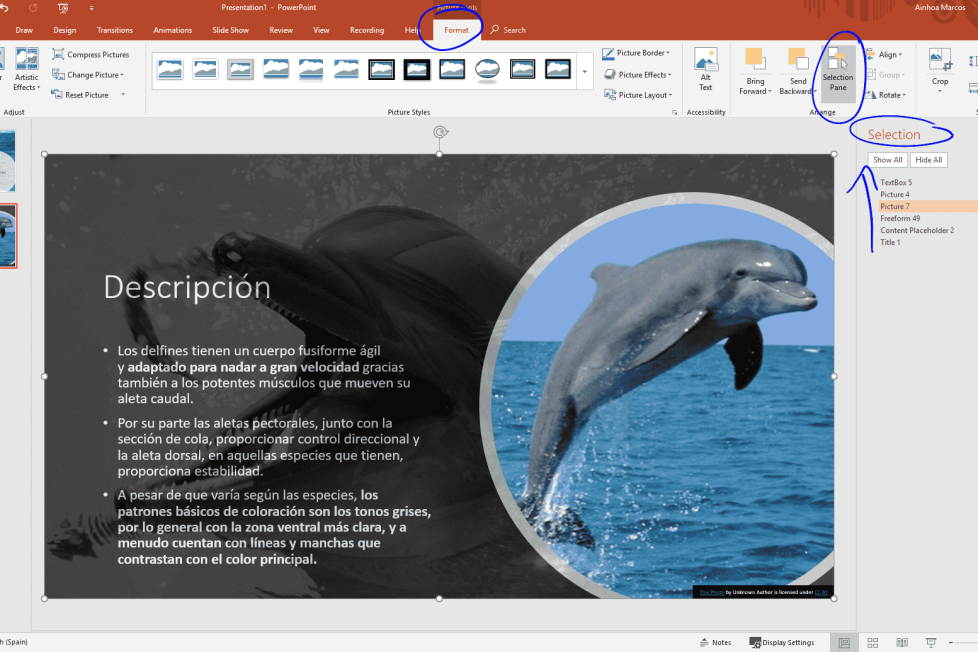
Ainhoa Marcos, responsable de Educación Pública de Microsoft, nos ofrece un conjunto de consejos orientados a crear contenido accesible con PowerPoint.
PowerPoint es una herramienta de presentación usada por millones de profesores y alumnos para presentar contenido en el aula. Sin embargo, alumnos con poca visión, daltonismo o dislexia en ocasiones tienen dificultades para seguir la narración o navegar en un PowerPoint. Por eso, hacer presentaciones accesibles no es solo necesario, además es muy sencillo.
¿Sabías que, según el National Eye Institute, 1 de cada 12 hombres (el 8%) es daltónico, y una de cada 200 mujeres (0.5%) a nivel mundial, tiene algún grado de daltonismo, y por lo tanto dificultades para distinguir y reconocer los rojos, verdes o azules?
Con estos consejos nos aseguraremos de crear contenido accesible para todos o adaptar los PowerPoint existentes para que sean accesible de forma muy sencilla.
Índice de contenido:
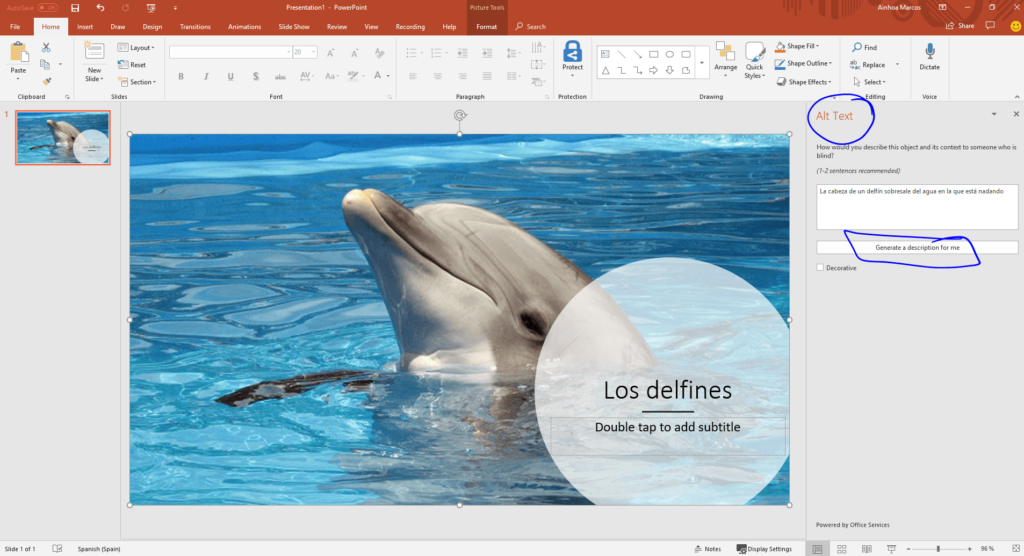
Hay muchas plantillas accesibles en PowerPoint, solo debemos buscar “accesible” para localizarlas todas. Gracias a ellas, se cuenta con un esquema fácil de navegar y usar por alguien que usa el teclado y Narrador de pantalla de Windows.
Es sabido por todos que una imagen vale más que mil palabras pero para alguien con alguna discapacidad visual, que vaya a usar un lector de pantalla, una imagen sin palabras, no significa nada.
Al igual que debemos hacer en cualquier tipo de documento, es fundamental que añadamos una descripción para los elementos visuales como tablas, gráficos o imágenes. El texto alternativo es muy importante para aquellas personas que no pueden ver la pantalla, o no la ven con claridad, ya que permite que los lectores de pantalla les ayuden a comprenderlo.
Debemos agregar texto alternativo a todos los elementos visuales que incluya el documento, tales como imágenes, gráficos, SmartArt, formas, tablas… De este modo, los lectores de pantalla podrán leer el texto para describir la imagen a los usuarios que no pueden verla.
Office 365 tiene la capacidad de añadir automáticamente un texto alternativo a una imagen que reconoce. Esta herramienta analiza y describe la imagen cuando la insertamos en nuestra presentación. También podemos añadir descripciones alternativas para ajustar el contenido a nuestra audiencia.
Para determinar en qué orden se van a leer los contenidos de una diapositiva cuando usemos el narrador de pantalla, podemos comprobar si hemos colocado los objetos en el orden adecuado, haciendo desde la pestaña Formato, Selección. Esta herramienta abre un nuevo panel donde de forma sencilla podemos ver y modificar el orden del contenido en nuestra diapositiva. El orden que aparece en la selección empieza desde abajo hacia arriba, de modo que el titulo será el último elemento. Para comprobar podemos iniciar el narrador de pantalla Ctrl+Win+Enter.
Cuando creamos una presentación debemos asegurarnos de que el texto se muestra correctamente y el contraste elevado entre el fondo de la diapositiva y el texto es muy importante.
Esto nos ayudará a mejorar la accesibilidad de nuestra presentación, no solo para alumnos con dificultades visuales, daltonismo, sino también para alumnos con dislexia, y ayudará a la comprensión y retención del contenido que estamos mostrando.
Herramientas como el analizador de contrastes de colores, nos ayudará a detectar contrastes de color insuficientes, ya que compara el color del texto de los documentos con el color de página, los fondos de celda de tabla, el resaltado, el color de relleno del cuadro de texto, el sombreado de párrafo, los rellenos de forma y SmartArt, los encabezados y pies de página, así como los vínculos.
Si el documento tiene un alto nivel de contraste entre el texto y el fondo, más usuarios podrán ver y usar el contenido.
En la web Color Laboratory podemos ver una simulación que permite seleccionar cualquier combinación de colores y ver cómo esa combinación es vista por una persona daltónica.
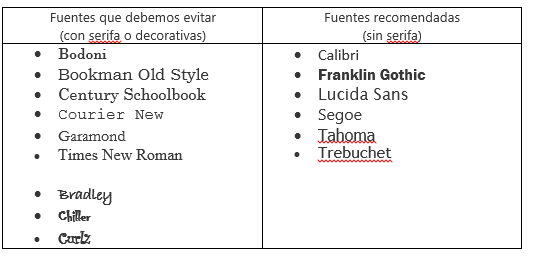
Cuando hacemos una presentación, al igual que cuando creamos un documento de texto, es muy importante la elección del tipo de letra.
Para un alumno con dislexia la elección de una tipografía adecuada marca la diferencia entre poder leer correctamente la información y no poder hacerlo. Las fuentes sin serifa (del inglés sans- serif), es decir sin bordes, sin remates o sin adornos, son las más recomendadas.
El tamaño de fuente es importante:
Por otro lado debemos recordar que una presentación no debe incluir todo el contenido, sino que debe ser una guía para una presentación y exposición, que incluya textos básicos, puntos, listas, pero no extensos párrafos. Para que la persona que está siguiendo la presentación pueda centrarse en el contenido verbal que se expone.
Cuando insertamos una imagen o título en una diapositiva en blanco en el menú lateral aparece PowerPoint Design Ideas.
Estas ideas de diseño mejoran las diapositivas automáticamente generando varios diseños. Mientras que añadimos contenido, el diseñador trabaja en segundo plano para que hacer coincidir ese contenido con diseños accesible.
Es importante utilizar un título en cada diapositiva para que en caso de que sea utilizado el lector se identifique el título de cada contenido
El complemento de Dictado lo vamos a poder utilizar en Outlook, Word y PowerPoint. Es una herramienta que convierte la voz a texto mediante el reconocimiento de voz, basado en la Cortana y Microsoft Translator. Soporta 29 idiomas.
La herramienta de dictado permite escribir con eficacia y mejorar la escritura de los alumnos, especialmente aquellos con dislexia.
Los alumnos con dificultades auditivas o cuya lengua materna no sea la del presentador se verán muy beneficiados con el complemento Traductor en PowerPoint.
Mientras se hace a presentación el complemento Traductor, nos permite mostrar los subtítulos en vivo, en el mismo idioma del presentador o en más de 60 idiomas de texto con traducción simultánea.