Estos son los mejores trucos de Microsoft Word para el docente
Aprende otras funciones de Word y ahorra tiempo mientras trabajas con estos trucos que probablemente no conozcas.
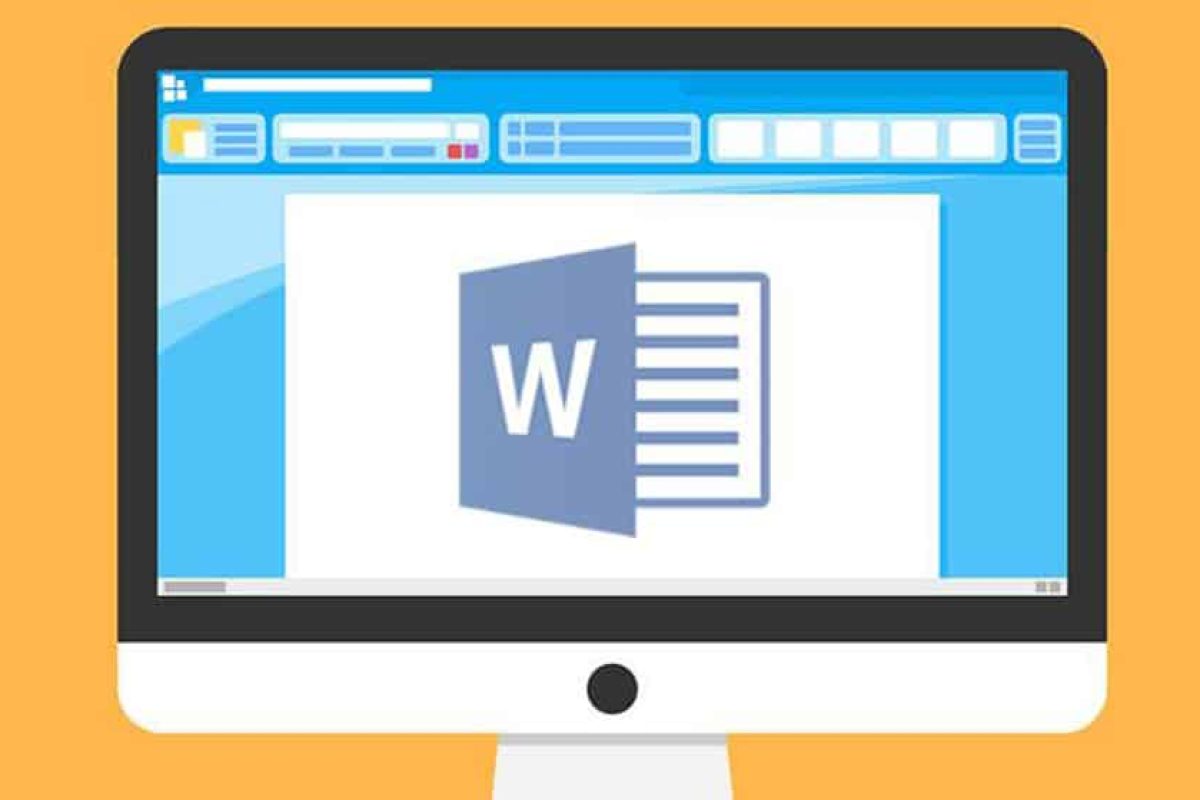
Aprende otras funciones de Word y ahorra tiempo mientras trabajas con estos trucos que probablemente no conozcas.
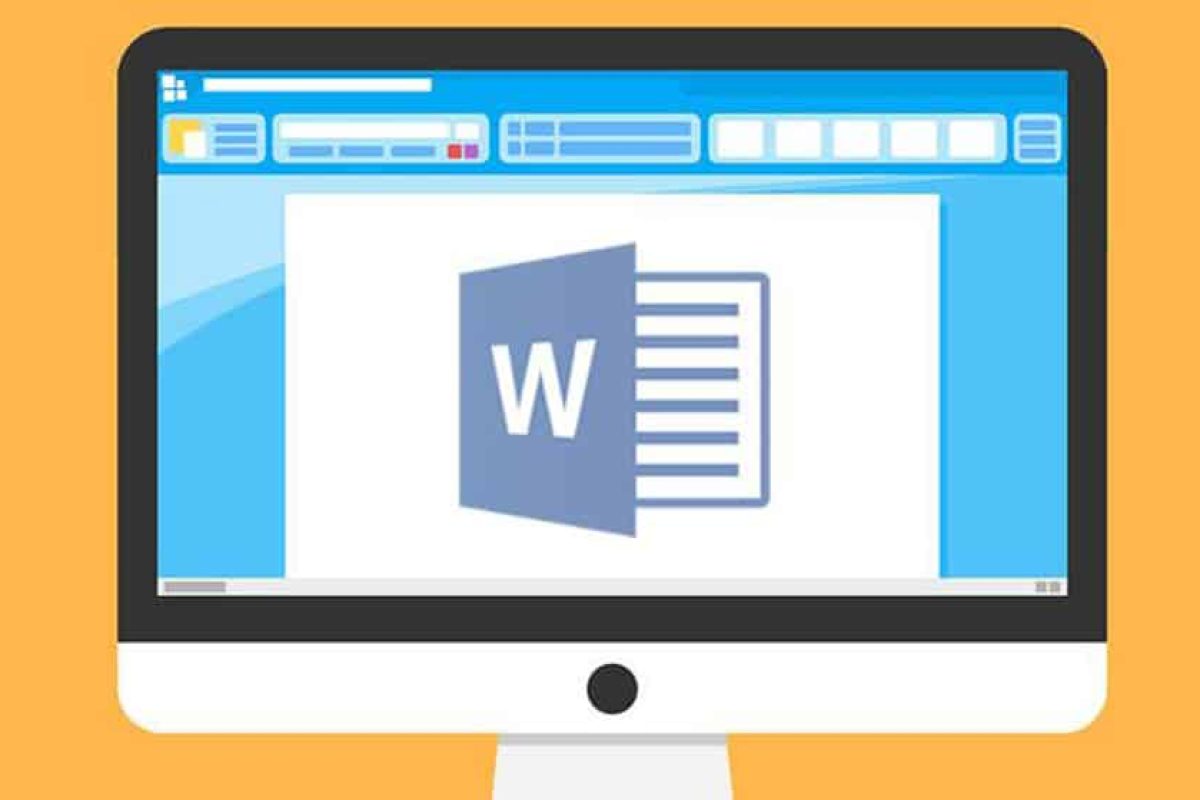
Microsoft Word es el editor de texto de referencia a la hora de trabajar con documentos escritos. Entre sus múltiples posibilidades se esconden muchas desconocidas por el docente y que podrían ayudarle en su día a día en el aula. ¡Toma nota!

Índice de contenido:
Crear una tabla en Microsoft Word es sencillo: solo hay que dirigirse a la barra superior, hacer clic en ‘insertar’ y elegir la opción de ‘tabla’ con el número de filas y columnas que se necesiten. Sin embargo, si el texto o las palabras que se desea introducir en la tabla ya están listos, la herramienta tiene la opción de crearla directamente. Para ello, el contenido debe aparecer espaciado y ordenado en filas y párrafos. Una vez hecho esto, se selecciona todo y se pulsa ‘insertar’, ‘tabla’ , ‘convertir texto en tabla’. A continuación aparecerá una ventana para determinar ciertos ajustes.
Este truco es de gran utilidad para comprobar el número de palabras que pueden ocupar una cara o, simplemente, para hacer alguna prueba en un documento sin necesidad de teclear hasta conseguir la cantidad de texto que se necesita. Microsoft Word posibilita generar los párrafos que el usuario quiera con el número de líneas que desee mediante el comando =rand(número de párrafos, número de frases) y pulsando enter.
Para evitar repetir palabras no es necesario dirigirse a una página web de sinónimos; en el mismo documento en el que se está trabajando es posible obtener un listado de cualquier nombre. Primero, hay que seleccionar la palabra que se quiere sustituir, hacer clic en el botón derecho y buscar la opción de ‘sinónimos’. Allí se desplegarán varias opciones.
Poner un logotipo, una seña de identidad o marcar el documento de determinadas maneras evita que otras personas se apropien de un trabajo o que los estudiantes puedan falsificarlo. Se puede hacer directamente en Microsoft Word. Para colocar textos o imágenes casi transparentes en el fondo del documento hay que dirigirse al ‘diseño de página’, ‘fondo de página’ y ‘marca de agua’, donde aparecerán diseños predeterminados. También es posible añadir una propia haciendo clic en ‘marca de agua personalizada’ y eligiendo una marca de agua de imagen (desde el propio ordenador) o de texto (escribiéndola en el cuadro de texto).
Escribir a mano en cualquier parte de un folio es tan fácil como hacerlo en un documento de Microsoft Word. Aunque normalmente se construyen los textos línea a línea, es posible teclear en cualquier parte de la hoja sin necesidad de añadir cuadros de texto o espacios. Para ello solo hay que hacer doble clic donde se desee comenzar a escribir.
Con las teclas del ordenador se puede ahorrar tiempo realizando funciones que, de otro modo, tendrían que hacerse con el ratón. Algunas de las más conocidas son Ctrl + C (copiar), Ctrl + V (pegar), Ctrl +X (cortar), Ctrl + Z (deshacer el último cambio) o Ctrl + B (buscar). Otras opciones son Ctrl + D, para alinear el texto a la derecha; Ctrl + P, para imprimir el documento; Ctrl + T, para alinear el texto al centro; o Ctrl + U, para abrir un nuevo documento en blanco.
Lo habitual a la hora de trabajar en un documento es hacerlo de izquierda a derecha. Sin embargo, es posible cambiar su orientación y escribir de arriba abajo a través del menú ‘Insertar’ y la opción de ‘Cuadro de texto’. Con éste ya en el documento, sólo queda añadir el texto y cambiarle la dirección a través de la opción ‘Formato de forma’ que aparece al pulsarle encima con el botón derecho.
Si lo que se desea es rescatar todas las imágenes insertadas en un documento en un solo movimiento, se debe ir a ‘Archivo’ y elegir la opción ‘Guardar como’. Tras esto, y en lugar de realizar el proceso habitual de elegir la ubicación y el nombre del archivo, se guarda como página web filtrada y en formato HTML. Esto hace que el programa genere una carpeta en la que se incluyen todas las fotografías.
Microsoft Word permite proteger cualquier documento para que no pueda ser leído ni modificado por terceros. Para ello, al pinchar en ‘Guardar como’ (y dentro del desplegable Herramientas) se deben seleccionar las ‘Opciones generales’, en las que viene incluida la posibilidad de añadir una clave de apertura.
Es posible pasar a papel varios archivos sin necesidad de acceder abrirlos primero. Para ello, hay que acceder a ‘Archivo’ y, después, a la pestaña ‘Abrir’. Con ésta desplegada, se deben seleccionar los documentos necesarios (manteniendo pulsado la tecla ‘Control’) y, una vez estén todos, presionar el botón derecho sobre uno y elegir la opción Imprimir.
Si se quiere salvaguardar únicamente un párrafo del documento, hay que incluir saltos de sección en el texto: su colocación se lleva a cabo a través del menú ‘Inicio’, y su sección ‘Párrafo’. En ella, y tras elegir ‘Mostrar todo’, se accede a las opciones de protección del escrito y, con ello, a las restricciones de formato y edición. Será entonces cuando se podrán marcar los párrafos concretos a proteger, así como elegir la contraseña para ello.