Así puedes crear libros colaborativos con StoryJumper
Esta herramienta permite crear libros online y gratuitos, promoviendo la expresión escrita y fomentando la imaginación del alumnado.
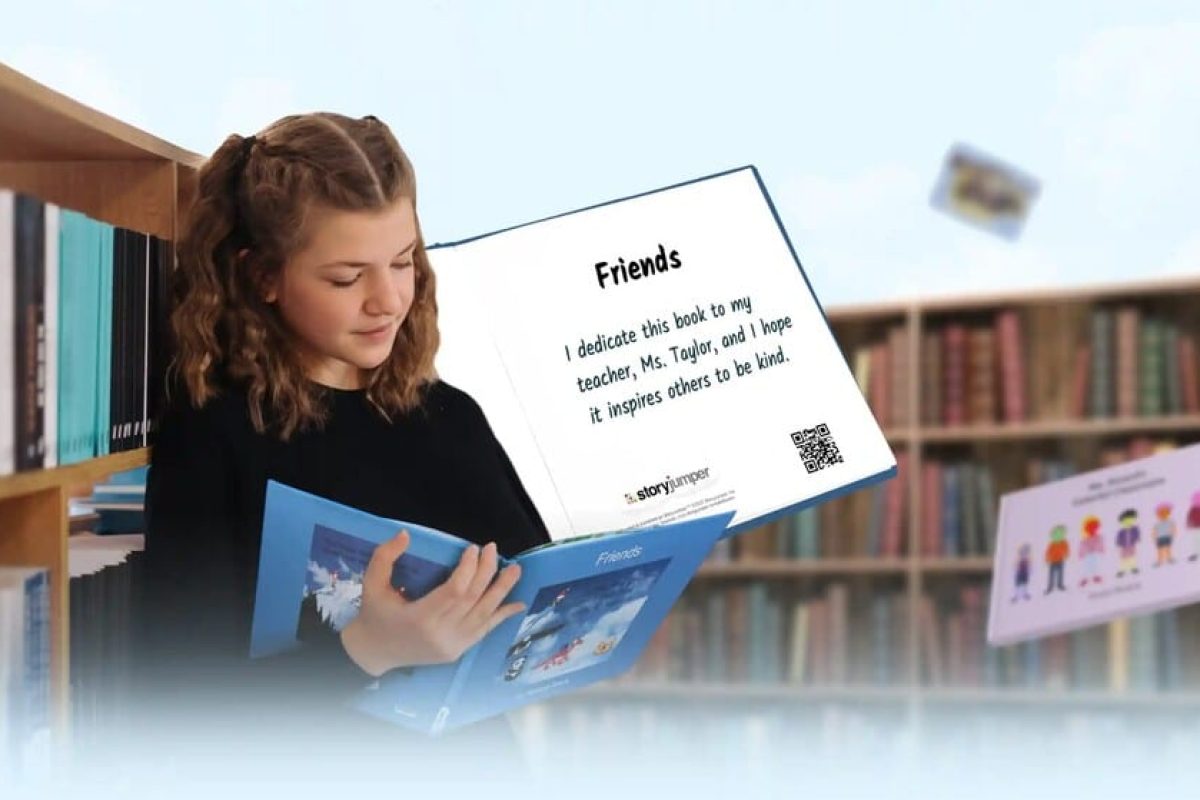
Esta herramienta permite crear libros online y gratuitos, promoviendo la expresión escrita y fomentando la imaginación del alumnado.
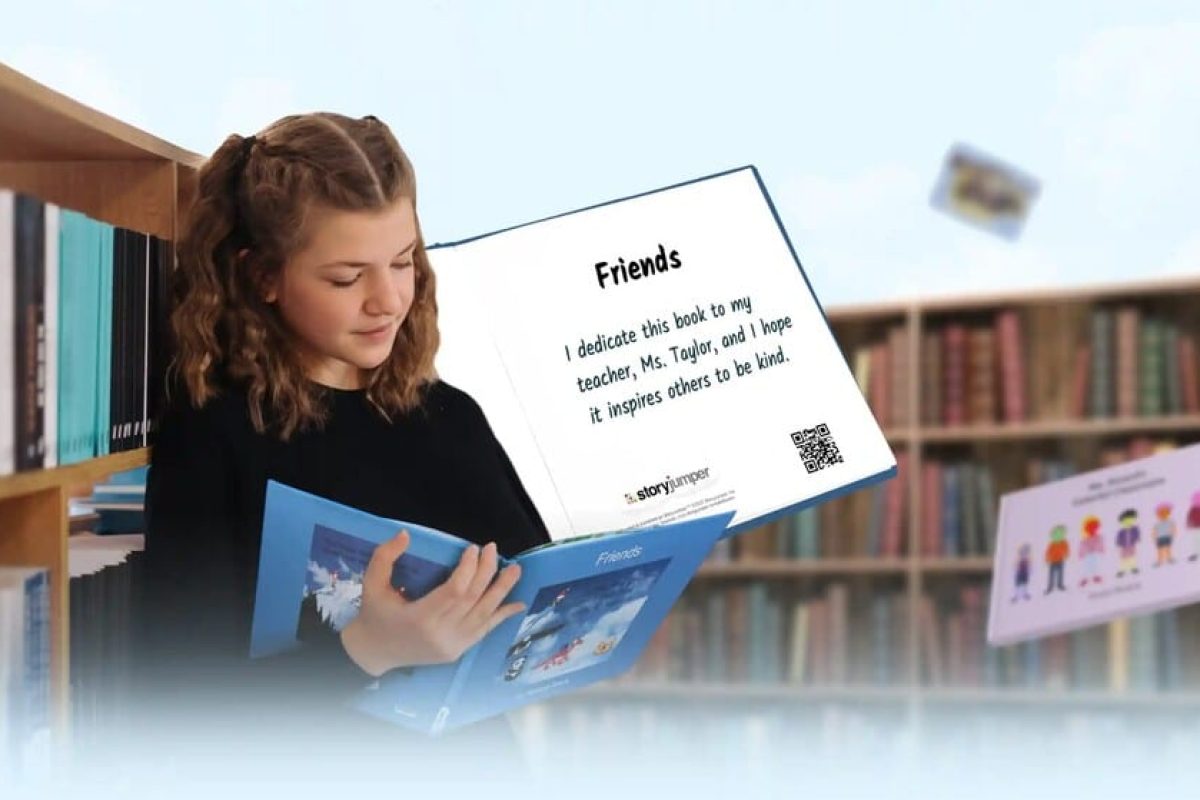
Trabajar la creatividad literaria y fomentar la expresión escrita resulta muy divertido gracias a StoryJumper, una plataforma para crear libros digitales ilustrados de forma colaborativa y gratuita. Para trabajar con ella, el docente tiene que inscribirse, crear una clase virtual e introducir en ella a sus estudiantes para que realicen los trabajos bajo su supervisión. Aunque el sitio está en inglés, se pueden crear con facilidad libros digitales en cualquier idioma. A continuación, explicamos cómo hacerlo.
Índice de contenido:
Para comenzar a trabajar con la herramienta, primero hay que inscribirse haciendo clic en el botón ‘Sign up’ situado en la parte superior derecha. Tras completar los datos requeridos, es necesario marcar la opción ‘I’m a teacher’. De este modo, el usuario tendrá la posibilidad de crear ‘clases online’ formadas por sus estudiantes.

Una vez completado el proceso, aparecerá por defecto una clase llamada ‘My first class’ y la web pedirá una contraseña que necesitarán los estudiantes para entrar. Desde la siguiente pantalla es posible modificar los datos de este espacio virtual: el docente debe pulsar en la clase y en el icono de la rueda dentada (‘Edit class’) para personalizarla: cambiar el nombre, la contraseña, etc.
La opción más sencilla para añadir miembros a la clase es importarlos desde Google Classroom: los alumnos entran a la aplicación con su cuenta de Google. En el caso de no usar esta herramienta, hay que recurrir a la opción ‘Add Students’, que permite añadir a los participantes de dos formas. La primera se utiliza cuando los estudiantes ya son usuarios de Storyjumper; en ese caso, se les facilita un link y una contraseña para que accedan. La segunda opción lleva más tiempo y consiste en incluirles manualmente de uno en uno con su nombre, primer apellido y nombre de usuario.
En el escritorio, el docente pincha en ‘Create book’ y aparecerá una ventana con varios modelos de libros para elegir plantilla. Algunas de ellas están indicadas para realizar libros sobre uno mismo o sobre temas como la naturaleza o cuadernos con conceptos básicos de cualquier ámbito (plantilla ABC). La plantilla del libro en blanco es la indicada para crear uno desde cero: la plataforma muestra una pantalla con dos hojas vacías. En la parte inferior se muestran las miniaturas de la portada y de las páginas que componen el libro: es posible borrar o añadir si sobran o faltan. Aunque la pantalla está en blanco, la herramienta propone una primera página con el nombre del autor o autores y otra donde incluir una dedicatoria o una breve explicación sobre de qué va el libro.
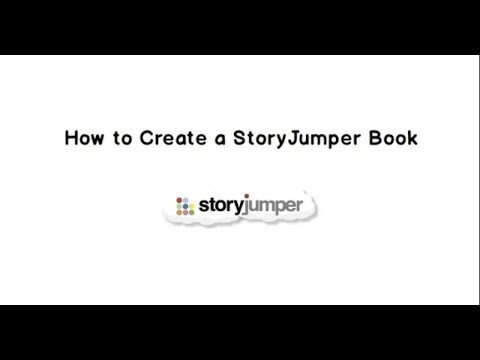
Las siguientes hojas son las que tiene que completar el alumnado. En ellas, pueden insertar diseños, subir fotos desde el ordenador e incluir el texto a través de las herramientas ‘Text’, ‘Props’ (personajes), ‘Scenes’ (escenas) y ‘Photos’ y ‘Voice’. Incluso tienen la opción de diseñar sus propios personajes, personalizarlos con los rasgos de la cara, color y forma de pelo, la vestimenta y todo aquello que deseen. La última opción que ofrece es grabar la voz contando la historia: hay que pinchar en ‘Voice’ y ‘Record’. Además, se puede añadir música de fondo o efectos sonoros.
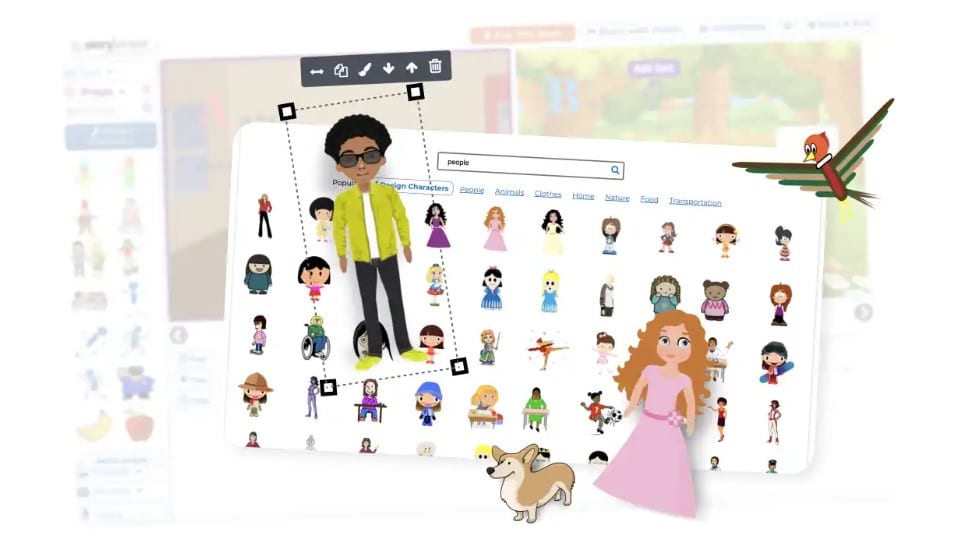
Pero ¿cómo hacer para que los alumnos editen el libro de forma simultánea? Muy fácil: se selecciona la opción ‘Collaborate’, situada en la parte superior derecha, y se añade el correo electrónico de los estudiantes. A continuación, les llega una invitación y pueden abrir la aplicación desde su correo.
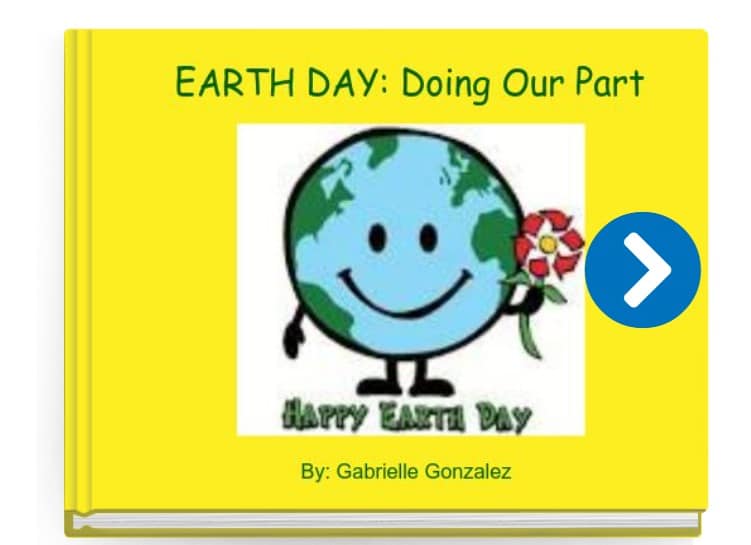
Para guardar el trabajo, basta con pulsar el botón ‘Save & Exit’. Luego, aparecerán varias opciones: vender el libro, continuar editando o compartirlo. Haciendo clic en ‘compartir’, la plataforma da la opción de difundirlo con las clases creadas o insertarlo en un sitio web. El usuario solo tendrá que realizar un pago si desea descargar o imprimir el libro en PDF.