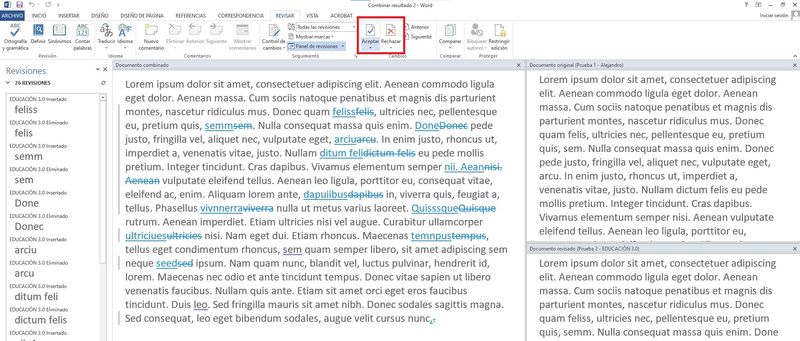Para ver y trabajar con los textos de una forma más cómoda, Microsoft Word ofrece una funcionalidad que compara dos versiones de un documento para ver en qué se diferencian, y luego ofrece diferentes opciones. Por ejemplo, resulta muy útil para los trabajos escritos de los alumnos, dictados, exámenes… Además, permite combinar las dos versiones para crear una nueva; algo ideal para los trabajos en grupo. Te contamos cómo hacerlo:
Comparar dos versiones de un documento
Primero es necesario abrir una de las dos versiones del documento que se desee comparar en Microsoft Word. Después, hay que hacer clic en ‘Revisar’ en la barra de herramientas y en ‘Comparar’. Se despliega otro menú con dos opciones; es el momento de seleccionar de nuevo la opción ‘comparar’.
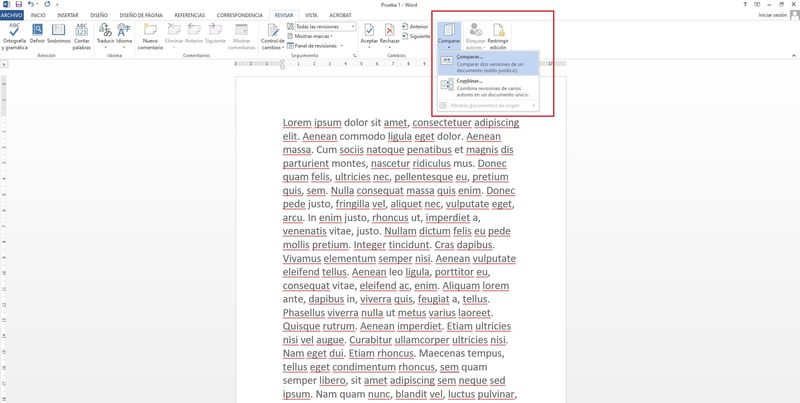
A continuación, se abrirá una pequeña ventana en la que seleccionar los archivos. Si se desea realizar otras ediciones de formato, hay que pinchar en la opción ‘más’ que aparece en la ventana para configurar fácilmente los elementos a comparar. Todos vienen marcados por defecto.
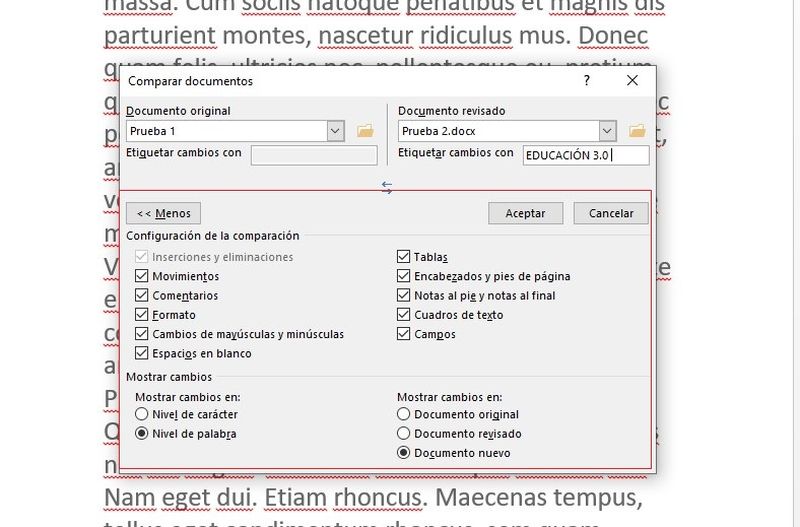
El procesador de texto divide la pantalla en cuatro secciones. Arriba a la derecha se muestra parte del documento original, y en la parte inferior, la segunda versión. En el centro se ve otra que resalta en color y subrayadas todas las diferencias encontradas entre ambos textos. A la izquierda, aparece una columna que muestra a modo de listado todas esas diferencias.
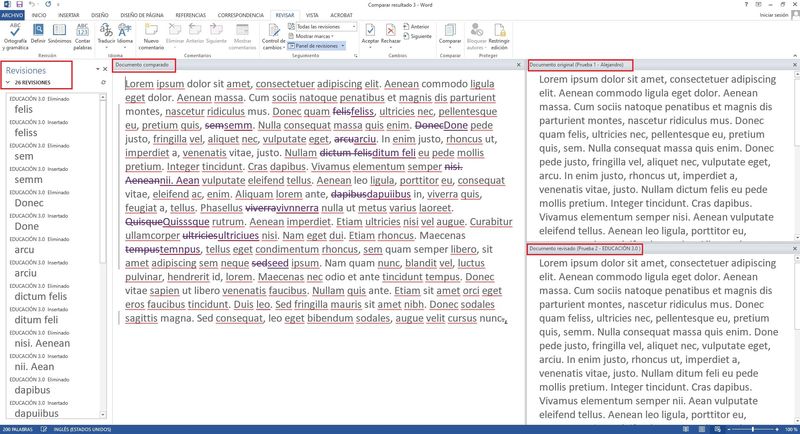
Combinar dos documentos en Word
Word también tiene una función para combinar documentos parecidos de manera que las diferencias que pueda tener el segundo se añadan directamente al documento original.
Para que los cambios de la copia revisada se combinen en una nueva se debe abrir una de las versiones que se desea combinar. En el menú de herramientas, hacer clic en ‘Combinar documentos’, y en el menú que se despliega, elegir de nuevo ‘Combinar’.
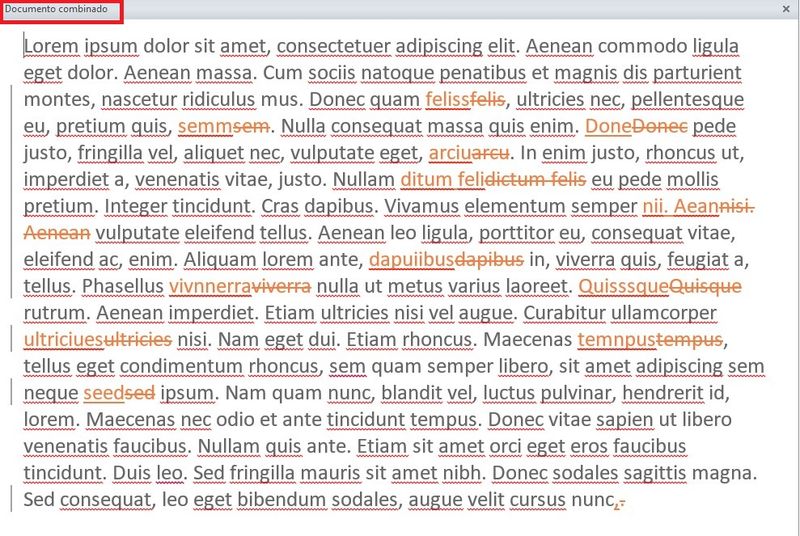
En la ventana que se abre se selecciona el documento revisado y el original y se hace clic en aceptar. De nuevo se mostrará una versión que mezcla elementos de ambos documentos. Para aceptar o no estos cambios, hay un botón de ‘aceptar’ y otro de ‘rechazar’ en la barra superior de herramientas. Para finalizar solo hay que guardar la última versión.