Editar un documento de Word con gestos ¡es posible!
Te contamos cómo crear y editar documentos en tabletas y portátiles con un stylus y gestos realizados sobre la pantalla táctil.
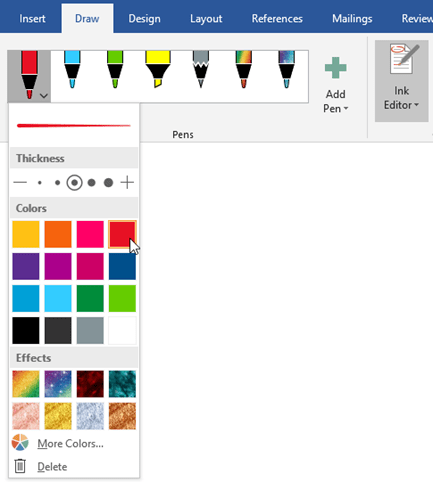
Te contamos cómo crear y editar documentos en tabletas y portátiles con un stylus y gestos realizados sobre la pantalla táctil.
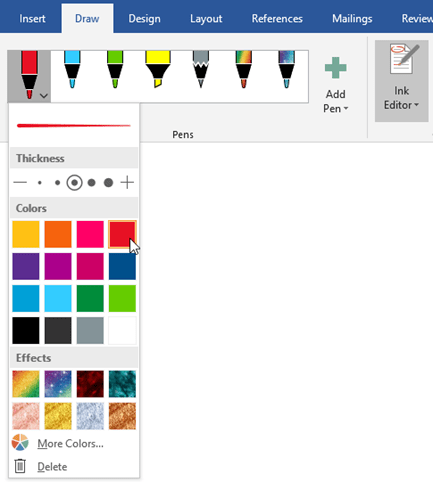
Cuando se trabaja con un dispositivo con pantalla táctil —ya sea una tableta o un modelo convertible—, lo ideal es no tener que recurrir a un teclado para realizar algunas tareas y limitarse al dedo a un lápiz digital. Para conseguirlo cuando se está trabajando en un documento de Word, Microsoft ha creado una función llamada Editor para entradas de lápiz que, además de dibujar, escribir o destacar frases y palabras, permite utilizar gestos naturales como dibujar un círculo alrededor de un elemento para seleccionarlo o tacharlo para eliminarlo, entre otros.
Disponible tanto para Office 365 como para la versión Word Mobile, esta función está disponible en los dispositivos Microsoft Surface con sistema operativo Windows 10 y en otros equipos compatibles con lápices digitales.
Para activarla, únicamente hay que elegir la función Dibujar y, dentro de ella, el Editor para entradas de lápiz. Los gestos disponibles son: