Outlook es el servicio de correo electrónico de Microsoft para ordenador, aunque también se puede descargar en dispositivos móviles o tabletas. Además, integra una función de ‘calendario’ con el que realizar un seguimiento continuado de citas o eventos importantes, tanto laborales como personales.
Aunque la principal función de este servicio es enviar y recibir correos electrónicos, lo cierto es que Outlook cuenta con una variedad de características que mejoran la productividad, facilitan la organización de los emails que van llegando a la bandeja de entrada o simplifican las acciones que más se utilizan dentro de la plataforma.
Cinco trucos para aprovechar al máximo Microsoft Outlook
A lo largo de la jornada laboral se pueden recibir muchos correos electrónicos. En el caso de los docentes (y más desde que comenzó la pandemia) muchos de los trabajos, peticiones o consultas de los estudiantes, familias u otros profesores se han realizado a través del intercambio de emails. Por ello, los siguientes trucos o claves resultan útiles para conseguir una bandeja de entrada más organizada, funcional y simplificada.
1.Hacer seguimiento de los correos. Una bandeja de entrada con demasiados correos puede convertirse en un caos si no se organiza correctamente. Outlook permite marcarlos como tareas para hacer un seguimiento de los correos importantes.
Para ello, se selecciona el correo que se quiere marcar, se hace clic en ‘seguimiento’ (con el botón derecho del ratón o en el apartado superior ‘Inicio’) y ahí dará la opción de marcarlo en varias fechas (hoy, mañana, la próxima semana…) Así se consigue que el correo en cuestión se distinga de los demás gracias a un tono amarillento. También se les puede añadir un aviso, que aparece en la pantalla a modo de ventana emergente, y que recuerda la tarea en cuestión. Todos esos correos transformados en tareas se sincronizan con Microsoft To-Do, un planificador inteligente de la compañía. Aquí te explicamos de qué se trata.
2. Automatizar las acciones rutinarias. En ocasiones se reciben muchos correos de una misma persona. Otros cuentan con idéntico asunto (la entrega de un mismo trabajo por diferentes estudiantes, por ejemplo). Para organizar ese tipo de correos existen una serie de reglas que permiten mover todos los emails de la persona seleccionada o que contengan un asunto determinado de forma automatizada, entre otras acciones. Para ello, hay que desplazarse hasta la pestaña ‘Archivo’, hacer clic en ‘Administrar reglas y alertas’ y ‘En nueva regla’ seleccionar y personalizar una de las que aparecen en la lista. ‘Mover a una carpeta los mensajes de una persona’, ‘Mover a una carpeta los mensajes que contengan palabras específicas en el campo del asunto’ o ‘reproducir un sonido al recibir mensajes de alguien’, son algunos de los ejemplos de reglas que se pueden utilizar.
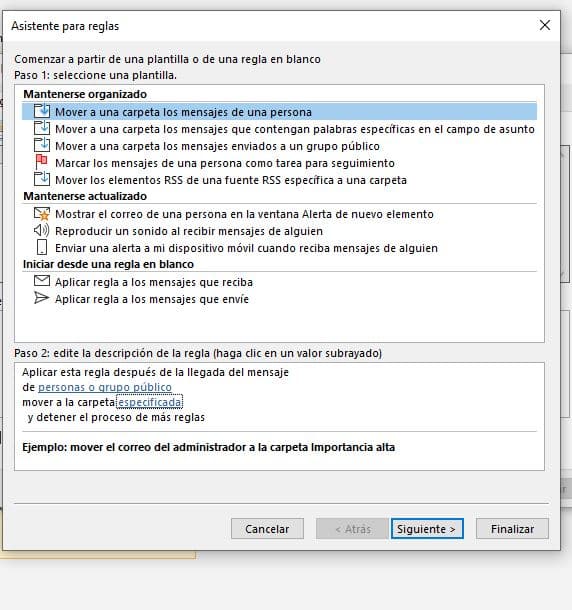
3.Crear respuestas automáticas. En vacaciones o por baja médica, hay ocasiones en las que no se puede estar pendiente del correo. Outlook soluciona dicha ausencia con la opción ‘respuestas automáticas’, que ofrece la posibilidad de enviar un mensaje automático a la persona que nos escriba indicándole las razones por las que no estamos disponibles e incluso remitiéndole a otro compañero. ¿Cómo se hace? Hay que dirigirse a ‘Archivo’. Una vez allí, pulsar ‘Opciones y ‘Respuestas automáticas’. Después, hay que marcar la opción ‘Enviar respuestas automáticas’, establecer un periodo de tiempo (los días o semanas que no se pueda atender el correo). El último paso es escribir el mensaje que recibirán las personas, con el tipo de letra y formato deseado.
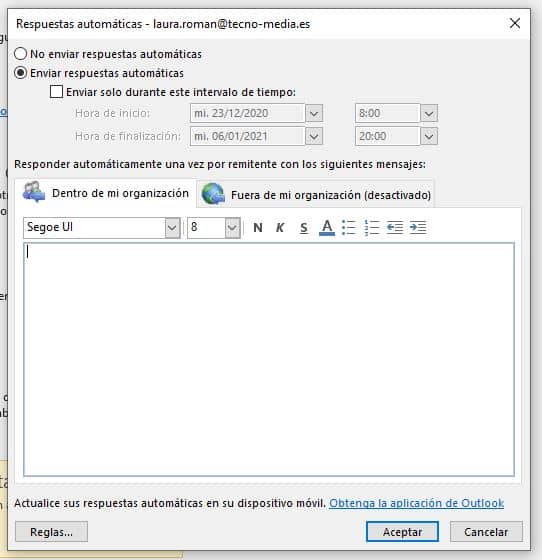
4.Activar el sistema de menciones. Como también se hace en redes sociales, Outlook permite mencionar a las personas en el cuerpo de texto del correo a través del ‘@’. Tras el arroba se escribe el nombre de la persona y Outlook sugerirá autocompletarlo con su dirección de email. De este modo, el correo de la persona aparece de forma automática en el espacio ‘para’ asegurándonos de que le llega el mensaje. Esto resulta útil para enviar correos a varias personas a la vez, pero destacando a una o varias.
5.Insertar correos como archivos adjuntos. En el intercambio de correos con una persona puede ocurrir que nos llegue una respuesta como la siguiente: “No encuentro esa información. ¿Me la reenvías?”. Para simplificar la recopilación de mensajes en un mismo hilo de correos, Outlook permite adjuntar correos como adjunto. Una vez dentro del mensaje, hay que hacer clic en el menú ‘Insertar’ (situado en la parte superior), pulsar en ‘Elemento de Outlook’ y seleccionar lo que se quiere adjuntar. Puede ser un correo, pero también ofrece la posibilidad de hacerlo con notas, tareas o contactos.
