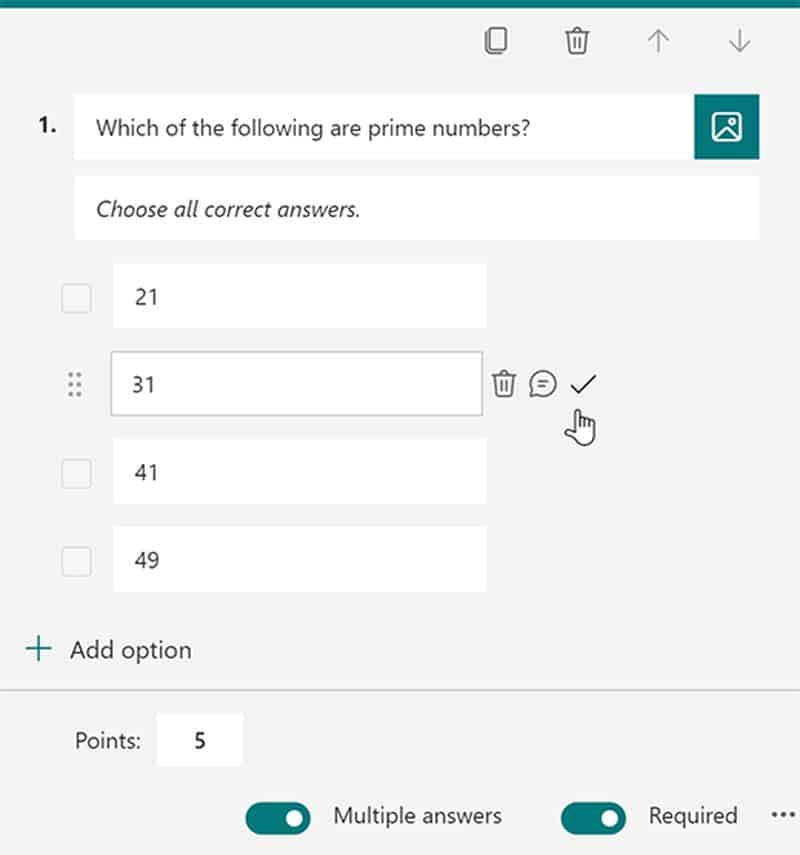Microsoft Forms es uno de los programas integrados en la suite Microsoft 365, y se emplea para realizar cuestionarios, encuestas o sondeos. En el ámbito educativo, es muy utilizado para crear exámenes con distintos tipos de preguntas; una vez corregidas, a los docentes les llega una estadística con la que pueden ojear de forma rápida los resultados. De hecho, entre sus posibilidades también se encuentran, según el tipo de prueba, la de corregir los exámenes de forma automática.
Pasos para crear un examen en Microsoft Forms
En primer lugar, hay que iniciar sesión en Microsoft Forms: a través de Microsoft 365 o mediante este enlace, en el que es necesario introducir las credenciales de una cuenta educativa de Microsoft 365 o de una cuenta Microsoft (Hotmail, Live u Outlook).
Una vez dentro de la plataforma, se hace clic en ‘Nuevo cuestionario’, se escribe un nombre para el examen y se añade una descripción del mismo. También se puede personalizar agregando una imagen representativa del tema. Todo lo que se va completando, se guarda de manera automática.
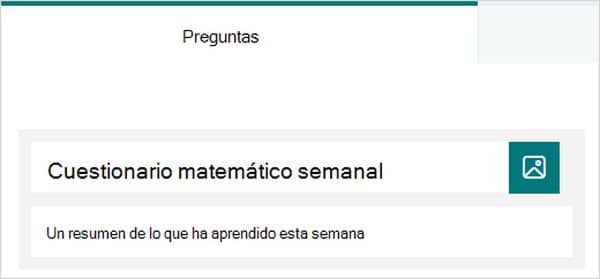
Tipos de preguntas y respuestas
El segundo paso es incluir las preguntas con diferentes tipos de respuesta.
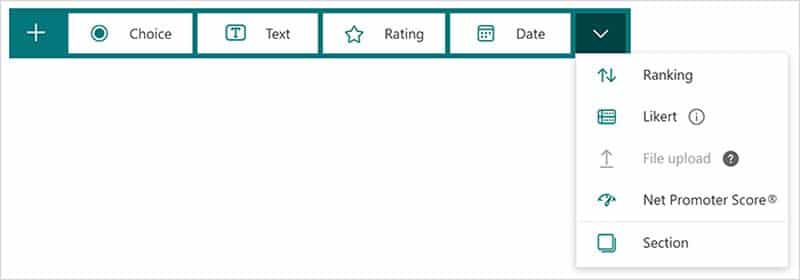
- Opción. En este caso, y una vez incluidas todas las opciones posibles, hay que marcar cuál es la correcta. Si todo el examen se hace con este tipo de preguntas, la prueba se corrige de forma automática tras finalizarla.
- Texto. El objetivo es que el estudiante escriba la respuesta. En este caso se pueden utilizar imágenes o vídeos como recurso multimedia. Por ejemplo: se añade un vídeo y en la pregunta se indica su visualización para luego explicarlo con palabras. Entre las opciones que ofrece se encuentra ‘respuesta larga’, para que el estudiante tenga mayor espacio para contestar.
- Clasificación. En esta pregunta, el alumno tiene que poner una ‘puntuación’, ya sea a través de estrellas o con números, a la pregunta formulada. También se puede añadir un pequeño texto debajo de la cuestión en el que indicar los valores de cada uno de los elementos (1 es muy malo, por ejemplo, y 10 muy bueno).
- Fecha. Aquí se debe elegir, mediante un calendario, la fecha correcta a la pregunta.
- Ranking. La finalidad es que el estudiante ordene correctamente las opciones disponibles. En el momento de incluirlas, el docente tiene que organizarlas de forma correcta mientras que a los estudiantes les aparecerán ordenadas de forma aleatoria. Este tipo de pregunta también se califica de manera automática.
- Likert. La respuesta va implícita en una tabla que el docente crea con las instrucciones y las opciones de respuestas posibles. Por ejemplo: en un examen de matemáticas se incluyen tres ecuaciones en las que hay que indicar si son de primero, segundo o tercer grado.
Enviar y recopilar las respuestas del examen
Tras preparar el examen, es posible visualizar el cuestionario a través de la opción ‘Vista previa’ para comprobar que todo está correcto. Después, se le puede enviar o proporcionar el acceso a los estudiantes de distintas maneras: a través de enlace, por código QR o insertándolo como código o vínculo en una página web.
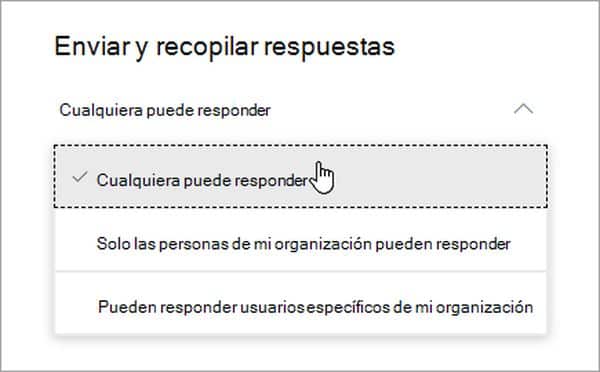
Una vez que el alumnado ha respondido a las preguntas, el docente recibe una estadística con todas sus respuestas. En ella aparecen tanto las respuestas corregidas automáticamente como las que requieren revisión (por ejemplo, las preguntas de texto). En estas últimas, se ofrece la posibilidad de añadir comentarios aclaratorios a modo de correcciones.
Después de revisar todo, se hace clic en la opción ‘publicar calificaciones’ para que el alumnado tenga acceso a su puntuación e, incluso, el docente se puede descargar un archivo de Excel con las respuestas. Todos los cuestionarios se guardan automáticamente en el apartado ‘Mis formularios’.