Puede que alguna vez te hayas preguntado si existe una forma sencilla y rápida de grabar la pantalla de tu ordenador. Y es que hoy en día es habitual enfrentarse a diversos escenarios, en el ámbito laboral o de ocio, en los que se necesite grabar lo que se está viendo en el equipo: mostrar un contenido concreto en una reunión virtual; realizar un tutorial paso a paso para explicar un procedimiento concreto en tiempo real; o, por qué no, compartir trucos durante una partida de un juego online, entre otras.
A priori, la primera opción sería descargar un programa o aplicación. Pero no es necesario. Windows incorpora una herramienta, Xbox Game Bar, que permite hacerlo.
Xbox Game Bar, incluida desde Windows 10
Hasta la llegada de Windows 10, grabar lo que sucedía en el PC pasaba obligatoriamente por emplear un programa específico para este fin. Sin embargo, este sistema operativo trajo entre sus novedades una funcionalidad que permite capturar lo que se visualiza en la pantalla del ordenador. Aunque inicialmente se concibió para que los gamers compartieran sus partidas, grabadas o en streaming (de ahí también su nombre), los beneficios de esta herramienta la han llevado a ser adoptada para otros usos.
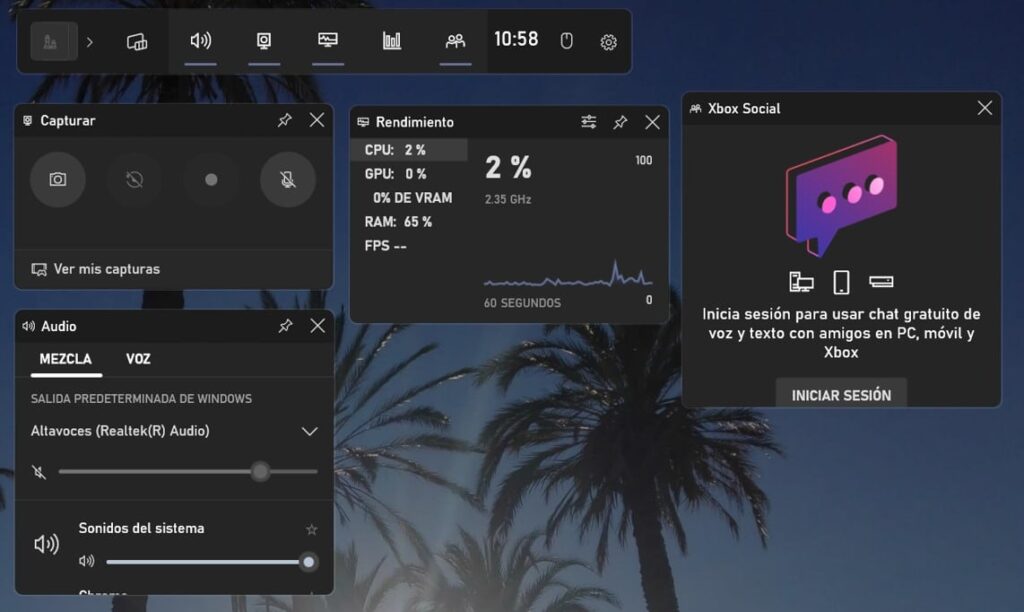
Para encontrar la herramienta de grabación en el ordenador hay que dirigirse a la app Xbox, incluida por defecto en cualquier versión a partir de Windows 10. La barra de juego que permite grabar la pantalla (Xbox Game Bar) también se puede activar pulsando las teclas ‘Windows + G’, aunque si esto no funciona es posible que en algún momento se haya desactivado. En ese caso, sería necesario activarla de nuevo acudiendo a ‘Configuración’ y, después, entrando en ‘Juegos’.
Grabar, almacenar y visualizar
Una vez abierta la barra de juego, se mostrará un menú que permite desplegar diferentes ventanas: ‘widgets’, ‘capturar’, ‘audio’, ‘rendimiento’ o ‘configuración’, entre otras. Asimismo, ofrece el acceso a la ventana de grabación en directo, que se abrirá en la esquina superior izquierda de nuestra pantalla. Para comenzar a grabar, tan solo es necesario pulsar el control con forma de punto y continuar trabajando de forma habitual o moviéndose a través de los contenidos que se desee capturar durante el tiempo deseado.
Si se quiere activar el micrófono (en caso de necesitar grabar sonido o voz), habrá que pulsar sobre el icono correspondiente que aparece en la propia pantalla de grabación o en otra pequeña ventana que se sitúa en la parte superior derecha de la pantalla del equipo.

Cuando se da por concluida la grabación y se detiene, se almacena automáticamente en la carpeta propia del programa, a la que se puede llegar mediante la ruta ‘Windows/vídeos/capturas’, o en cualquiera que el usuario haya preseleccionado previamente. Además, la herramienta también indica si se ha guardado correctamente el clip de vídeo mediante una notificación con forma de punto azul.
Y para acceder rápidamente a todas las grabaciones a través de Xbox Game Bar, basta con pinchar sobre el icono ‘ver mis capturas’, que abre la galería con todos los vídeos guardados en la parte central de la pantalla.
Otras funciones
Su intuición de uso hace de esta herramienta una aliada perfecta para grabar sin complicaciones todo lo que se necesite, pero Xbox Game Bar también ofrece otras prestaciones para gestionar aspectos relacionados con el sonido, las mezclas, la voz e, incluso, para controlar los diferentes volúmenes de las ventanas abiertas en Windows. Si se desea ir un paso más e investigar a fondo sus posibilidades, esta barra también hace posible ajustar determinados elementos para realizar las grabaciones de manera más personalizada.

Es muy útil para grabar reuniones de trabajo.