La función de grabar la pantalla resulta muy útil para, por ejemplo, explicar el funcionamiento de alguna aplicación o mostrar una presentación en directo. Cuando se desea hacer desde un ordenador Mac, no se requieren programas externos. Y es que macOS cuenta con dos herramientas para hacerlo sin ninguna complicación: activar el modo ‘Captura de pantalla’ a través del teclado; o mediante la app QuickTime Player, que incluso permite editar el clip de vídeo.
Herramienta ‘Captura de pantalla’
El camino más sencillo para grabar la pantalla de un equipo Mac es hacerlo pulsando al mismo tiempo las teclas ‘Mayus’,’Comando’ y ‘5’. Esta acción deja al descubierto una barra de herramientas en la parte inferior de la pantalla con diferentes iconos. De todos los que aparecen en esta interfaz, los relativos a grabación son los dos centrales, dado que los tres primeros están pensados para realizar capturas de imágenes: si se escoge el icono en cuarta posición se graba la pantalla entera, mientras que el quinto ayuda a seleccionar una zona que el usuario puede modificar antes de comenzar a grabar. Al final de la barra también se muestra un menú con diferentes opciones de configuración: ubicación de almacenamiento, temporizador y visualización de una miniatura flotante o el puntero del ratón.
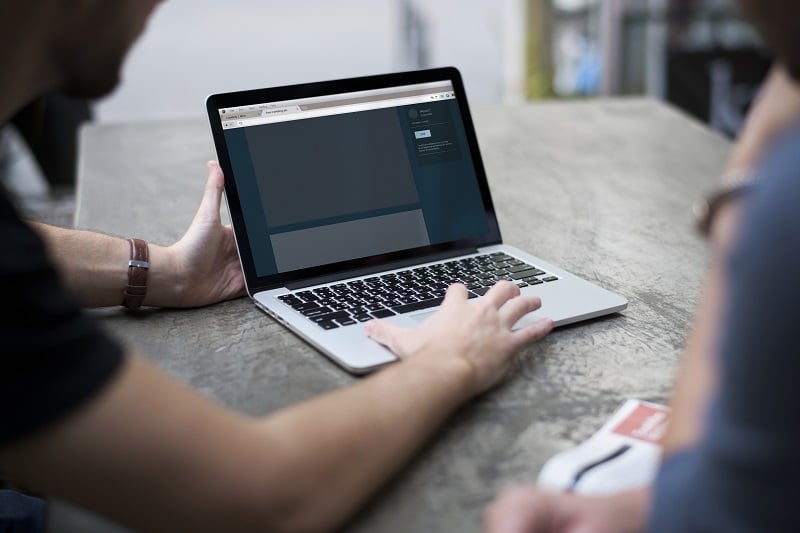
Cuando se inicia la grabación, en el menú superior se añade un botón con forma de ‘stop’ para detenerla cuando se desee. Y tras completar el proceso, el vídeo se guarda en la carpeta que se haya escogido desde la configuración. Si además de imágenes en movimiento en algún momento se desea capturar fotografías de la pantalla completa, se podría utilizar el mismo atajo de teclado, pero sustituyendo el ‘5’ por el ‘3’.
Aplicación QuickTime Player
El programa QuickTime Player es otra alternativa para realizar grabaciones de la pantalla en un Mac. Se encuentra instalado de serie en la mayoría de las versiones del sistema operativo de Apple y, aunque su cometido principal es el de reproducir contenidos de vídeo y audio, entre sus prestaciones también ofrece la grabación. Para activar esta función, el primer paso es acceder a ‘Aplicaciones’ y abrir el programa para, después, dirigirse a ‘Menú’ y desde ahí seleccionar ‘Archivo’ y ‘Nueva grabación de pantalla’.
Si es la primera vez que se realiza el proceso, se mostrará una nueva interfaz para ajustar determinados elementos, como la activación del micrófono para capturar sonidos externos o voz, o la posibilidad de que aparezca el puntero del ratón en forma de círculo negro durante la grabación.
A continuación, tan solo hay que pulsar sobre el botón rojo de grabación y realizar una de las siguientes acciones: hacer clic en cualquier parte para realizar un vídeo de la pantalla completa; o arrastrar el puntero para seleccionar un área de grabación y después ‘Iniciar grabación’. Para finalizar, basta con apretar sobre el icono con forma de ‘Stop’ de la barra de menús o, si se prefiere, presionar al mismo tiempo ‘Comando’, ‘Control’ y ‘Esc’.
Terminado el vídeo, QuickTime Player abre la grabación automáticamente para reproducirla, compartirla o editarla (recortar, reorganizar, girar o dividir).
