Cuando un menor va a trabajar con el ordenador, hay que tener en cuenta diversas cuestiones de seguridad: aspectos como el tiempo de uso, la limitación de acceso a ciertas webs o, incluso, las apps permitidas para su descarga se pueden controlar y fijar en función de la edad. En el caso de dispositivos Windows, todo esto puede gestionarse creando un control parental de usuario específico.
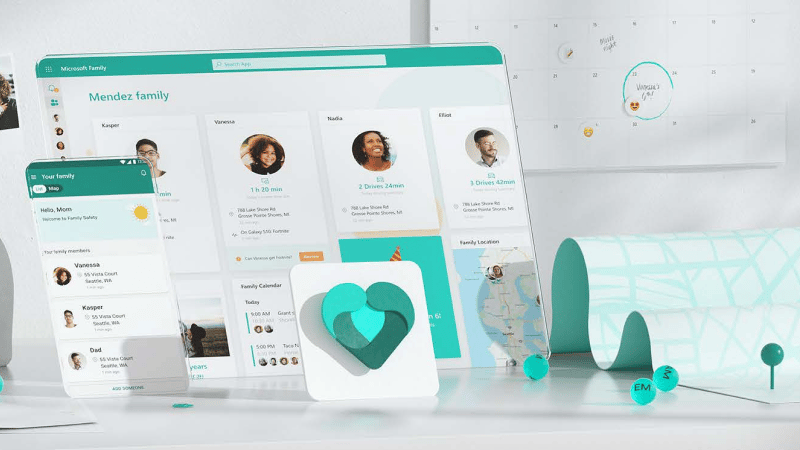
Crear una cuenta para un menor
Para crear una nueva cuenta en Windows 11 hay que dirigirse al apartado ‘Configuración’, al que se accede desde el icono de Windows ubicado en el lateral izquierdo de la barra de tareas. Una vez abierto, se selecciona la opción ‘Cuentas’ y, a continuación, ‘Familia y otros usuarios’. Es importante escoger ‘Agregar familiar’, que obliga a vincular la cuenta del menor a la de un adulto; la otra opción, ‘Agregar otro usuario’, se emplea para usuarios externos.
Tras pinchar en ‘Agregar familiar’, aparece una ventana emergente con un asistente que guía para crear la ‘cuenta para un menor’ en Microsoft. En este paso hay que completar datos como el nombre de usuario, la dirección de correo y la contraseña, así como la fecha de nacimiento del nuevo miembro, y se pide la firma de un consentimiento sobre los datos a los que tiene acceso Microsoft. Además, el sistema pregunta si se le da permiso a la nueva cuenta para usar aplicaciones de terceros, lo que ayuda a controlar, por ejemplo, los navegadores que puede utilizar para moverse por Internet.
En el caso de que el menor ya tenga una cuenta activa en Microsoft, tan solo es necesario iniciar sesión para que el sistema la agregue al perfil principal.
Control parental a través de Microsoft Family Safety
Superada la primera etapa llega el momento de conocer las opciones que ofrece Windows 11 a través de la función Microsoft Family Safety para limitar el uso del ordenador a los más jóvenes del hogar. Hay dos opciones: hacerlo desde el apartado ‘Configuración’, donde ya aparece el nuevo perfil de usuario y, justo debajo, se halla la opción para ‘Administrar el control parental en línea’; o accederonline (account.microsoft.com/family) desde cualquier dispositivo.
En la pantalla principal de Microsoft Family Safety se puede ver un menú con la ‘Información general’, el ‘Tiempo en pantalla’, los ‘Filtros de contenido’ o los ‘Gastos’. Así, el apartado relativo a ‘Tiempo en pantalla’ contabiliza y muestra el número de horas que pasa el menor conectado (para ello es necesario que siempre que utilice el ordenador acceda a través de la cuenta que se le ha configurado), así como en otros dispositivos conectados (siempre que estén vinculados a esta misma cuenta de Microsoft). Además, es posible establecer el límite de tiempo de uso por días y horas, de manera completamente personalizada.
En este sentido, además, la pestaña ‘Aplicaciones y juegos’ informa sobre la media de horas diarias que pasa el menor en cada aplicación o juego que tenga descargado en el ordenador. También ayuda a establecer límites de tiempo y uso para cada una de estas apps o juegos, incluso bloquear aquellos que no sean adecuados y, por tanto, evitar que los use.
Justo después se encuentra el apartado ‘Filtros de contenido’, en el que se repasan los movimientos y las búsquedas desde el navegador. Y para proteger a los pequeños de contenidos inadecuados, existe la posibilidad de habilitar ‘Búsqueda segura’ a través de Bing, que es el explorador con el que trabaja Microsoft Edge. De hecho, al configurar la cuenta ya se avisa de que esto no es aplicable a navegadores de terceros y, por eso, se ofrece la posibilidad de bloquear la instalación de los mismos.
Asimismo, los supervisores de la sesión del menor tienen capacidad para permitir o bloquear sitios webs concretos. Y en esta misma sección es posible filtrar las ‘Aplicaciones y juegos’ o elementos multimedia inadecuados estableciendo el límite de edad, que ya estaría predeterminado tras la configuración de la cuenta, aunque se puede modificar si así se desea. En todo momento se informa de que este ajuste se aplica únicamente a los dispositivos con Windows 11 y Xbox.
Por último, se halla la sección ‘Gastos’, que informa acerca de cada compra que se realiza en la tienda de Microsoft o Xbox y que solo se puede llevar a cabo en productos que no sobrepasen los límites asociados a la edad del usuario. Para realizar esta operación hay dos opciones: cargar la cuenta del menor con un saldo específico (en este caso no es necesaria ninguna aprobación para utilizarlo) o agregar una tarjeta de crédito (que solicita aprobación de su propietario cada vez que se emplea).
