Apta para todos los niveles educativos y materias, Liveworksheets es una herramienta gratuita que permite que los docentes transformen sus tradicionales fichas imprimibles en hojas con ejercicios autocorregibles, ahorrando tiempo y papel. Además de actividades tradicionales (unir conceptos, completar con la palabra adecuada, elegir la respuesta correcta…) en estas fichas se pueden incluir elementos interactivos como vídeos e, incluso, ejercicios hablados que el alumnado debe completar usando el micrófono. También es posible usar las creaciones que otros docentes han compartido de una colección de miles de fichas en diferentes idiomas. Solo es necesario registrarse para comenzar a crear una. A continuación, te explicamos paso a paso cómo hacerlo.
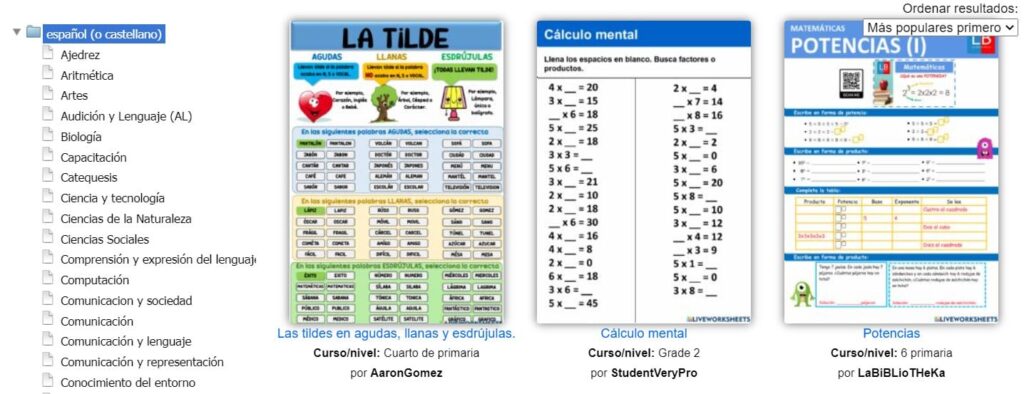
Primeros pasos
Para diseñar una ficha es necesario hacer clic en ‘Crear fichas interactivas’, la opción situada en el centro de la barra superior. Se despliega un pequeño menú donde se puede consultar un tutorial y un videotutorial o clicar en ‘Empezar’, que llevará al usuario al primer paso: subir un documento (doc, pdf, jpg…) que será convertido en una imagen.
Una vez hecho esto, la siguiente pantalla muestra la ficha dentro de un editor. Luego, solo hay que dibujar cuadros de texto sobre los lugares de la página que el profesor quiera, introducir las respuestas correctas en ellos y pulsar en el icono que muestra un ‘tic’ (guardar). Ya es posible previsualizar la hoja pulsando en el icono de la lupa.
Cuando esté terminada, la plataforma dará a elegir entre dos opciones: compartir la ficha con otros profesores o mantenerla para uso privado. A continuación, será necesario rellenar algunos campos de información: asignatura, nivel, idioma, título, edad… y, una vez guardada, la solución generará el enlace de la ficha, que se puede enviar al alumnado a través del correo electrónico, añadir a un cuaderno online o insertar en una web o un blog.
Opciones de ejercicios en Liveworksheets
Para convertir un documento en una ficha interactiva basta con crear cuadros de texto e introducir la respuesta correcta en cada uno. Sin embargo, los usuarios tienen la posibilidad de diseñar otro tipo de ejercicios como:
Preguntas de selección múltiple
Se deben crear cuadros sobre las respuestas: en las correctas, escribir “select: yes”, y en las incorrectas “select: no”.
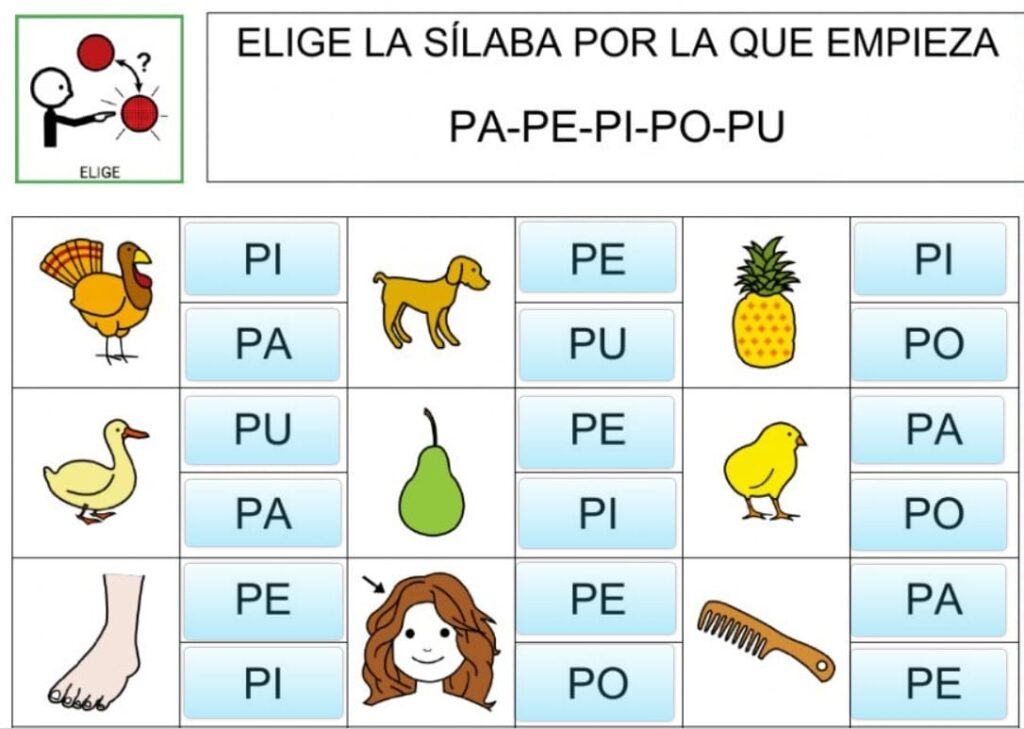
Unir con flechas
Se escribirá “join:1” en las dos respuestas que hay que unir, y así sucesivamente: “join:2”, “join:3”…

Ejercicio de arrastrar y soltar
En el cuadro que se dibuja en la parte de arrastrar se escribe “drag:1” y en el cuadro del hueco donde se debe dejar, “drop:1”, etc.

Cuadro desplegable
Se dibuja un cuadro y en él se escribe “choose:”, seguido de las respuestas a elegir separadas por una barra inclinada sin espacios. Solo la respuesta correcta debe llevar delante un asterisco. Ejemplo: “choose:rojo/rosa/*azul”.
Ejercicio hablado
Dentro del cuadro se escribe “speak:” seguido de la respuesta que haya que decir.
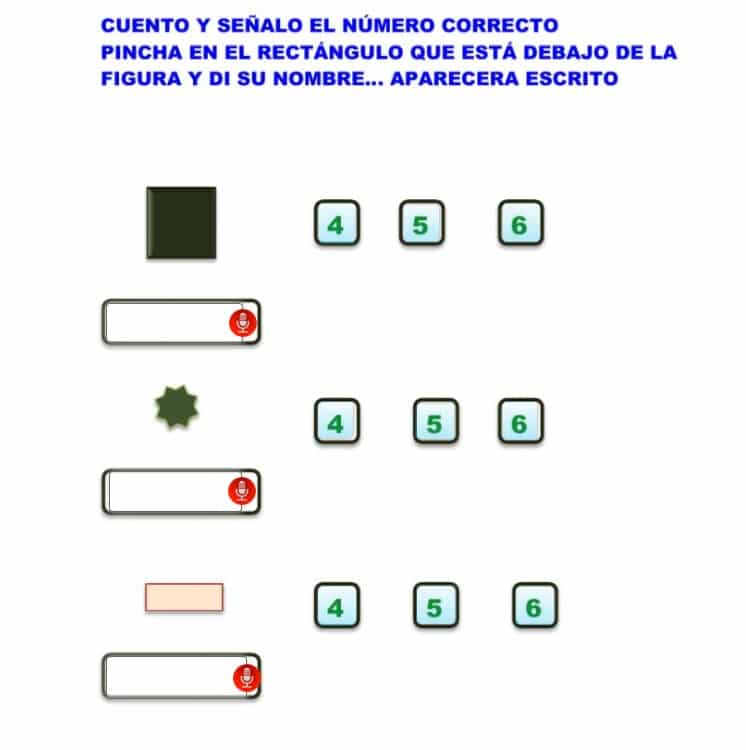
Añadir vídeos de YouTube
Se crea un cuadro grande y en él se pega la dirección web del vídeo.
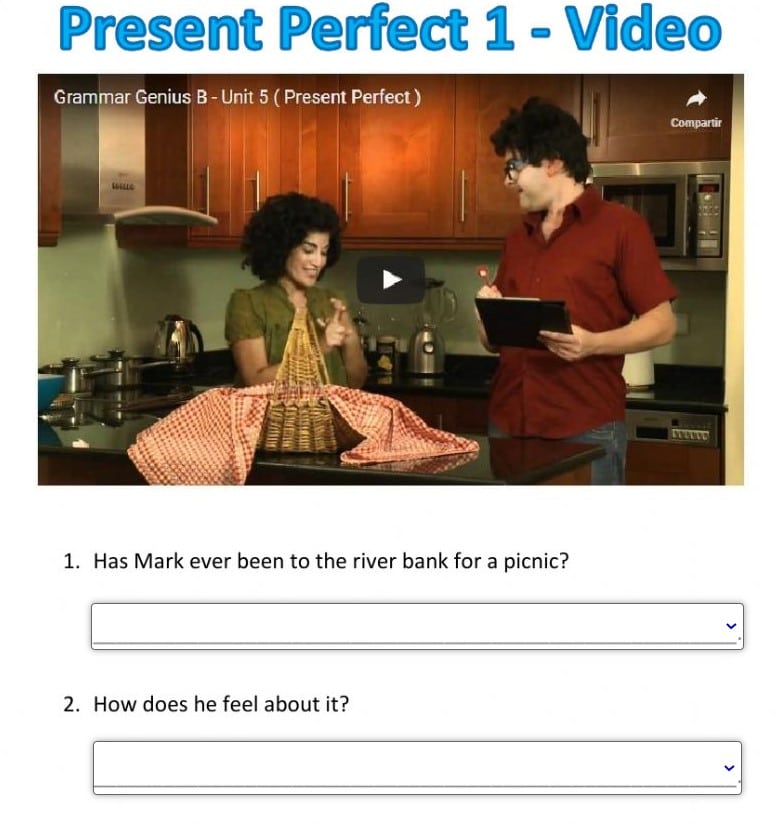
Añadir enlaces a páginas web con Liveworksheets
Sobre la palabra que se quiere usar como enlace se genera un cuadro y se escribe “link:” seguido de la url.
Preguntas con respuesta libre
Debajo de una pregunta se inserta un cuadro que se deja en blanco y que no es autocorregible.

Rellenar la ficha de Liveworksheets
Tras compartir la ficha y que el estudiante la rellene, una pantalla muestra dos opciones: ‘Comprobar mis respuestas’ o ‘Enviar mis respuestas a mi profesor’. En el primer caso, solo se mostrarán los aciertos o fallos y la nota, mientras que en el segundo, el docente recibirá el trabajo con el nombre, curso y asignatura del menor para poder ver los errores más comunes y explicarlos después en clase. Para ello, el alumno debe introducir el email del profesor y clicar en ‘enviar’. Cuando la ficha se manda al profesor, llega a la zona de ‘Notificaciones’, que se pueden revisar en el perfil creado.

Excelentes herramientas que todo docente deberá explorar