Escribir y guardar documentos de texto, hojas de cálculo, presentaciones o formularios; subir archivos o carpetas alojadas en el ordenador o la posibilidad de compartir todos esos documentos con cualquier persona a través de un enlace son algunas de las principales características de Google Drive, el servicio de almacenamiento en la nube de la compañía californiana.
Dicho servicio permite llevar consigo todos los archivos y documentos del trabajo a cualquier parte ya que también dispone de versión móvil, aunque también cuenta con alguna desventaja, como el espacio limitado de almacenamiento (gratuito). Aún así, a Google Drive se le puede sacar mucho partido a través de diversas funcionalidades que no siempre son conocidas. Te mostramos cinco trucos para sacarle el mayor provecho a esta herramienta.
Cinco trucos para aprovechar Google Drive
¿A qué no sabías que con esta herramienta se puede trabajar en los documentos sin conexión a Internet? ¿O que es capaz de convertir las imágenes en texto? Estos cinco trucos resultan útiles para utilizar al completo este servicio de almacenamiento en la nube.
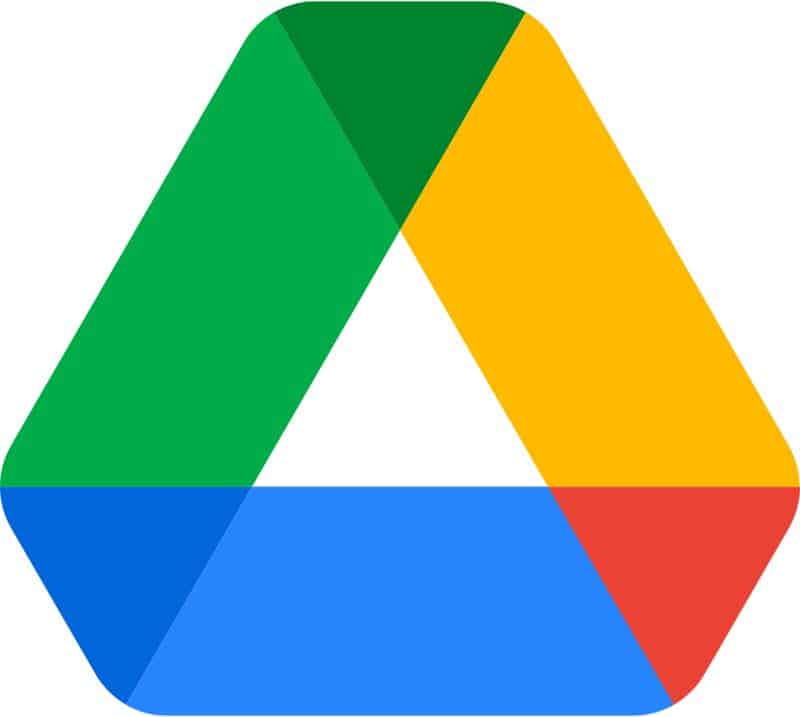
- Disponer de los documentos sin conexión. Permite crear, abrir y editar archivos de texto, de cálculo o presentaciones en el dispositivo en el que se está trabajando aunque en algún momento no se disponga de conexión a Internet. Para ello, hay que dirigirse a la pestaña ‘Configuración’ (en la parte superior derecha del panel), después hacer clic en ‘General’ y activar la opción ‘Sin conexión’. Eso sí, para que funcione, primero es necesario instalar una extensión de Chrome de Documentos de Google sin conexión. Por supuesto, no se recomienda llevar a cabo esta función en ordenadores públicos o compartidos.
- Convertir imágenes o documentos PDF en texto. En ocasiones se necesita pasar el texto de un archivo PDF o incluso una imagen a texto. Pues bien, con Google Drive se puede hacer sin necesidad de utilizar ninguna aplicación externa. Para hacerlo tan solo hay que hacer clic con el botón derecho del ratón sobre el archivo en PDF o en la imagen. Aparecerá un menú en el que habrá que elegir la opción ‘Abrir con’. En esta categoría se muestran varias opciones, aunque la más sencilla es la de ‘Documentos de Google’. Al instante transforma el texto en PDF o la imagen en un archivo Word editable. En el caso de las imágenes, este truco resulta útil si la imagen dispone de texto, ya que lo reconoce y lo pega en el documento.
- Chatear con otros usuarios en un archivo. La opción de compartir un documento con varias personas también permite entablar una conversación con ellos si se encuentran ‘conectados’ al documento. En la parte superior derecha, hay que hacer clic en ‘chat’. De este modo, se abre un cuadro en el que se pueden escribir mensajes a los otros usuarios. Estas conversaciones no se guardan.
- Realizar una búsqueda exhaustiva de los documentos. La herramienta cuenta con un buscador en la parte superior de la interfaz con el que buscar de manera sencilla cualquier tipo de documento que esté alojado en Drive. Sin embargo, en ocasiones no resulta fácil encontrar a la primera ese documento que se está buscando. Para ello, ofrece la opción de realizar una búsqueda avanzada (en ese mismo buscador) con tan solo hacer clic en la flecha hacia abajo que se encuentra en la parte derecha del cuadro de búsqueda. Ahí se puede buscar por tipo de documento, por propietario del documento, ubicación, fecha de modificación o incluso por las personas con las que se ha compartido el archivo, entre otras opciones.
- Revisar el historial de cambios de un archivo. Da igual que en el documento haya un solo usuario o varios. Cuando se trabaja en un documento de texto, hoja de cálculo o presentación se van realizando diversos cambios. Para ello, ofrece la posibilidad de visualizar todo el historial de cambios (hechos por el usuario o con los que se ha compartido) siempre que se quiera. ¿Cómo? Se hace clic con el botón derecho del ratón en el documento y en el menú emergente se elige la opción ‘Ver detalles’. Aparecerá una cuadro a la derecha con dos pestañas: detalles y actividad. En la primera se muestra el tipo de documento, la ubicación o la fecha de creación del documento, además de la última modificación (con hora incluida) en el archivo; mientras que en la segunda se muestra el historial de cambios completo, con comentarios incluidos.

El espacio gratuito de Google Drive se puede ampliar ilimitidamente dando de alta diferentes cuentas de usuario en Google y compartiendo las carpetas entre ellos.
Ejemplo: mi cuenta es usuario1@gmail.com; creo usuario2@gmail.com y las carpetas que cree en este segundo usuario las comparto con usuario1@gmail.com, de forma que accediendo al primer usuario puedo ver las carpetas de mi unidad y las compartidas por el segundo usuario, lo que duplica automáticamente mi capacidad de archivo gratuito. Si creo un tercer usuario y comparto, multiplicaré por tres y así sucesivamente.
La única precaución que debo tener es que el usuario que sea propietario del archivo es el que gastará almacenamiento. Es decir, si un archivo lo subo desde el usuario1, será a este a quien se le restará espacio de almacenamiento y si lo subo desde el usuario2 será a este a quien le restará. Teniendo la precaución de logearme con el usuario adecuado a la hora de subir los archivos, controlaré el espacio de cada de uno de ellos adecuadamente.