Los docentes crean una clase y distintas tareas, los estudiantes las entregan, además de interactuar con sus compañeros a través del tablón de anuncios o por correo electrónico. Estas son solo algunas de las funciones que ofrece Google Classroom a la comunidad educativa, la plataforma de gestión de aprendizaje de Google, y que forma parte del paquete de herramientas G Suite for Education.
Google Classroom para docentes: crear una clase
Para iniciar sesión en Google Classroom se puede utilizar una cuenta del centro educativo (que se obtiene con G Suite y con la que todas las funcionalidades estarán activas) o una dirección de correo electrónico personal (‘Gmail’), que limita más su uso.
Empecemos por una función básica: ¿cómo sacar provecho a una clase en la plataforma? Destacamos los pasos a seguir para que un docente cree una clase, agregue material e incluya al alumnado.
- Creación de una clase. Una vez iniciada la sesión tan solo hay que pinchar en el icono ‘+’ (que se encuentra arriba a la derecha) para crear la clase. Aparecerá una ficha para completar con el nombre y nivel educativo de la clase, y la asignatura.
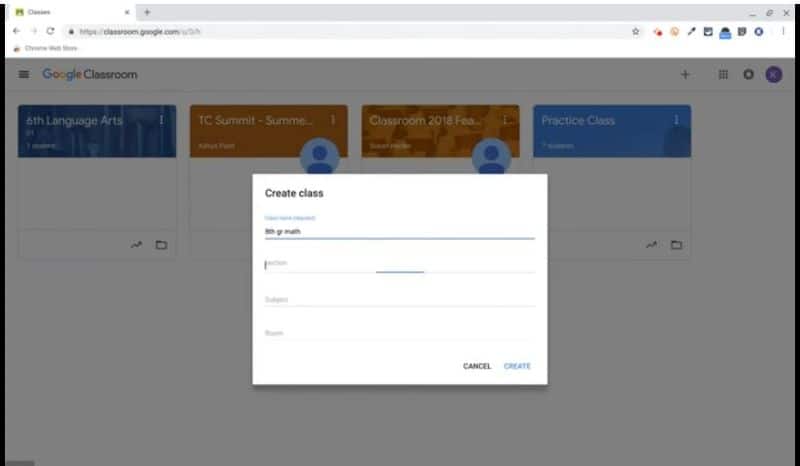
- Agregar material. Dentro de la ficha se visualizan distintas pestañas: tablón, trabajo de clase, personas y calificaciones. En este caso y para añadir material a la clase, se pincha en ‘trabajo de clase’ y en ‘crear’: ahí aparecen varias opciones para agregar contenido: tareas, preguntas, temas… Por ejemplo: si queremos incluir un tema o contenido concreto de una materia para el alumnado, hay que hacer clic en ‘tema’ y ahí escribir el contenido con instrucciones para el alumnado. Además, se puede puntuar o ponerle fecha de entrega.
- Incluir a los estudiantes. Hay dos formas de agregar al alumnado a la plataforma: que lo hagan ellos mismos a través de un código o ‘invitándoles’ a hacerlo (a través de correo electrónico o por un enlace). La opción del código resulta útil cuando los estudiantes se encuentran en el aula: tan solo tienen que entrar en la plataforma, pinchar en ‘unirse a la clase’ e introducir el código; mientras que la otra forma resulta práctica cuando el alumnado está en casa, por ejemplo.
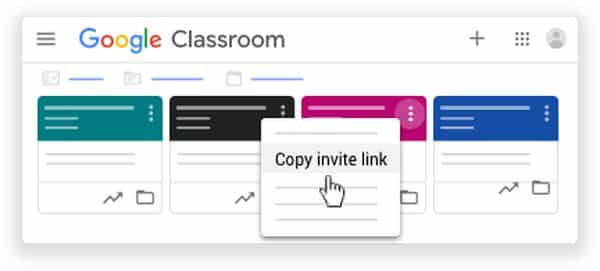
Google Classroom para estudiantes: entregar una tarea
A continuación, mostramos los pasos para entregar una tarea asignada por el docente, dependiendo de si es un trabajo realizado fuera o dentro de la herramienta y cómo anular una tarea que ya ha sido enviada.
- Entregar una tarea como elemento. Una vez en la plataforma y en la clase asignada, si el trabajo se envía como elemento (un archivo creado fuera de Google Classroom) se hace clic en ‘trabajo de clase’, luego en ‘ver tarea’ y en esta categoría se adjunta el archivo correspondiente, que se añade como adjunto, como enlace o como ‘Google Drive’.
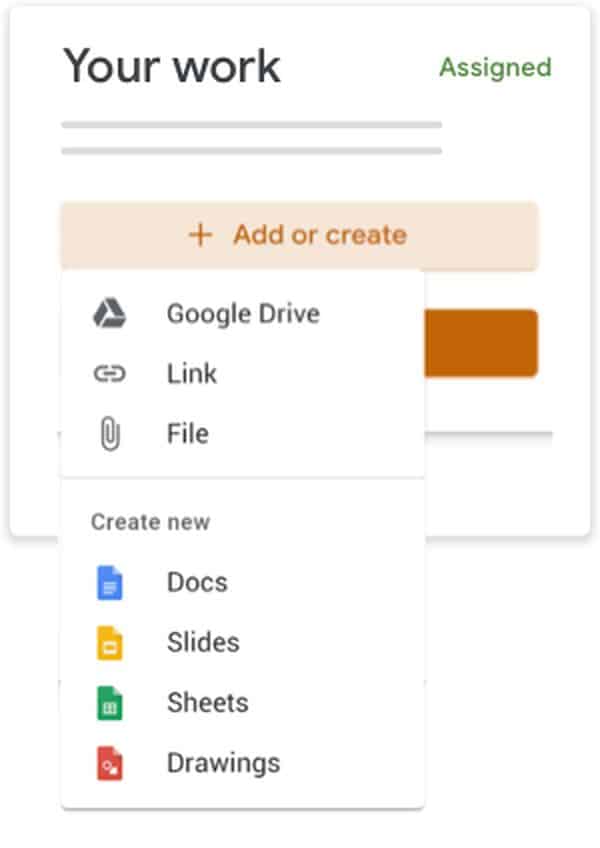
- Entregar una tarea como ‘nueva’. Si, por el contrario, la tarea se va a hacer en la misma plataforma, en la opción ‘ver tarea’ se pincha en documentos, presentaciones, hojas de cálculo o dibujos y se selecciona el que corresponda. En cualquiera de los dos casos, hay que pinchar en ‘entregar’ para confirmar la acción.
- Anular la entrega de una tarea. Es posible que el estudiante quiera hacer cambios en la tarea una vez que ha sido enviada. Para ello hay que anular la entrega. Dentro de la pestaña ‘trabajo de clase’ y ‘ver tarea’ aparecerá el trabajo que ya ha sido enviado. Se puede anular en la opción ‘anular entrega’ y volver a enviar antes de que venza la fecha puesta por el docente.
