Realizar presentaciones que capten la atención de los estudiantes, con elementos atractivos, infografías, mapas y dibujos no siempre es fácil. Para facilitar esta labor a los docentes, Slidesgo proporciona una gran variedad plantillas de diferentes temáticas y estilos con las que diseñar presentaciones creativas que luego descargar en formato Google Slides o PowerPoint. Como cada una cuenta con recursos como iconos, infografías, imágenes… es posible personalizar la presentación fácilmente. A continuación, explicamos paso a paso cómo utilizar esta herramienta.
Dos opciones en Slidesgo: gratis o premium
Después de registrarse, el usuario debe elegir entre el modelo gratuito o el de pago. Con el primero, la aplicación permite descargar un máximo de 10 plantillas compatibles con Google Slides, Keynote o PowerPoint al mes, siempre que se incluyan créditos a Slidesgo en alguna de las diapositivas. Pueden descargar sus creaciones en formato PPT y GS (en este último también tienen permisos de edición).
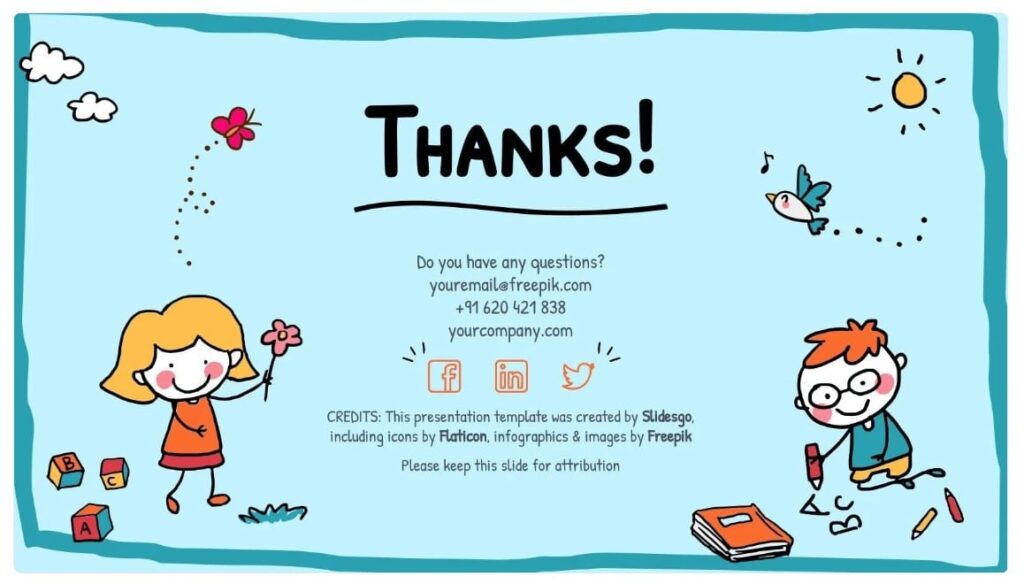
Por su parte, con la opción de pago accede a plantillas y recursos ilimitados (iconos, infografías, fotografías, ilustraciones…) y se elimina la obligatoriedad de dar crédito a la plataforma. Asimismo, el docente tiene la posibilidad de enviar la plantilla a sus estudiantes para editar en grupo. Como novedad, esta versión cuenta con un servicio para resolver dudas sobre la edición de plantillas, contenido o cualquier aspecto de la suscripción.
Editar tu propia presentación
El primer paso para empezar a trabajar en una presentación es elegir una plantilla. La plataforma tiene cinco categorías –‘Educación’, ‘Negocios’, ‘Marketing’, ‘Medicina’ y ‘Multiusos’-, y también incluye las secciones de ‘Infografías’, ‘Recientes’ y ‘Populares’. Haciendo clic en la opción ‘Educación’, aparecerán aquellas enfocadas a preparar lecciones, talleres o presentaciones de trabajos. Seleccionar la que más se adecue a las necesidades del docente es sencillo gracias a los filtros que propone: colores, curso, asignatura, tamaño y estilo (se pueden aplicar varios al mismo tiempo).
Una vez elegida la plantilla se pulsa sobre ella para que se abra en otra pantalla donde aparecerán las diapositivas y, debajo, una pequeña descripción y las características del modelo. Por ejemplo, la presentación de ‘Ortografía inglesa’ incluye el siguiente resumen: “El inglés se habla en casi todas partes del mundo, lo que convierte este idioma en parte de la educación de muchas personas. Hoy te traemos esta plantilla destinada a niños, con dibujos de estilo cartoon y muchos layouts preparados para que puedas añadir normas de ortografía. Hemos agregado algunas como ejemplo, así que ¡completa el resto y usa las diapositivas en clase!”. También resume sus principales características: 100% editable y fácil de modificar, 41 diapositivas distintas para impresionar al público, disponible en cinco colores diferentes (azul, crema, verde, amarillo y rosa), contiene gráficos, mapas y mockups editables…
Modificar la presentación
Para comenzar a editar, hay que elegir una de las dos opciones: usar con Google Slides o descargarla como plantilla de PowerPoint. Al abrirla verá el tema seleccionado con las slides que contiene y, al final de todas, varias páginas generales con recursos como iconos, gráficas, elementos fotografías o iconos, que se pueden intercambiar por los que vienen predefinidos en cualquiera de las páginas.
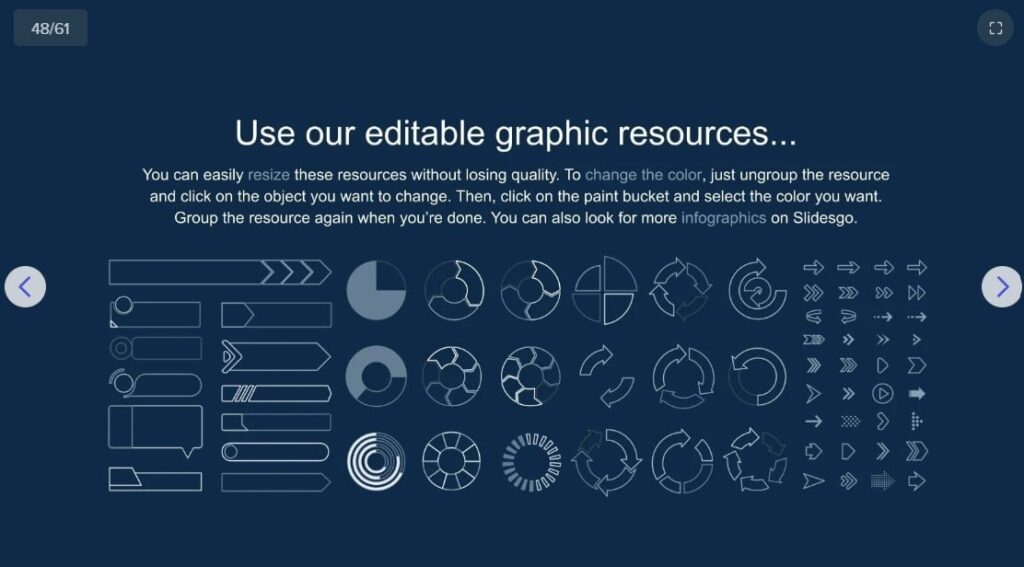
Las presentaciones se editan siguiendo las instrucciones de cada plataforma con la ventaja de que, gracias a las plantillas de Slidesgo, todo está ordenado y esquematizado. Es decir, se puede cambiar solo el texto o modificar todos los elementos que el docente desee, pero el cuerpo de la presentación ya viene dado. Una vez terminada la edición, la presentación queda guardada en Google Drive (si se ha escogido la opción Google Slides) o en el ordenador (pulsando ‘Archivo’ y ‘Guardar’) si se ha trabajado con PowerPoint.
