Canva para Educación es una extensión gratuita de la popular herramienta que ha sido pensada para que docentes y alumnado trabajen de forma remota y fomenten la creatividad y la colaboración en el aula. En este espacio es posible crear presentaciones en PowerPoint, llamativas infografías, pósters y hojas de trabajo que luego se descargan en JPG, PDF, PPT, vídeo o GIF.
Para utilizarla, los docentes deben acceder a la página de Canva para Educación y registrarse con su correo electrónico del centro. Allí, tendrán que introducir algunos datos relacionados con su trabajo y esperar a que un miembro del equipo apruebe su cuenta.
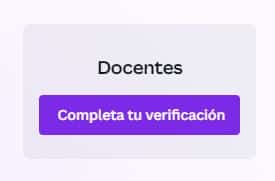
Crea tu clase virtual
Una vez que la cuenta del profesor haya sido aprobada, puede comenzar a crear su aula virtual. En la pantalla principal tendrá acceso a varias pestañas: ‘Diseños’ ‘Carpetas’, ‘Plantillas’, ‘Gente’ y ‘Grupos’. Para invitar a los estudiantes a una clase virtual hay que hacer clic en la pestaña ‘Gente’, donde es posible importar una clase desde Google Classroom o invitar a los estudiantes uno a uno a través de su correo electrónico. A continuación, los alumnos se organizan en el apartado ‘Grupos’: basta con crear una clase, ponerle nombre y añadirles.
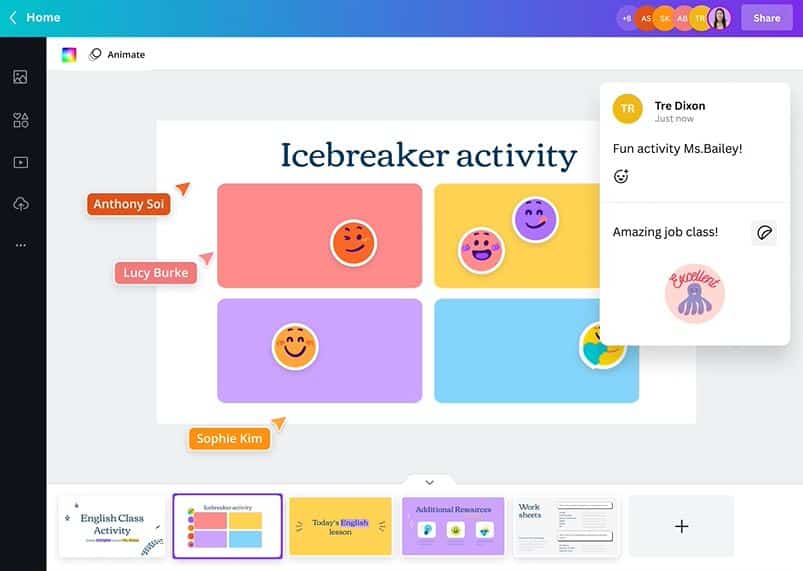
Una vez hecho esto, en la pestaña de ‘Diseños’, el docente podrá ver todos los trabajos que están desarrollando sus estudiantes, mientras que ‘Carpetas’ es el lugar indicado para organizar las tareas con la temática que desee. La sección de ‘Plantillas’ incluye todas aquellas creadas por el docente para sus lecciones.
Publica una tarea en clase
Los diseños y las plantillas se crean igual que en la versión ‘normal’ de Canva. De esta manera, una vez que el profesor tiene personaliza la suya, solo debe pulsar el botón ‘Publicar’ situado en la esquina superior derecha y seleccionar cómo quiere compartirla: directamente en Google Classroom para que los estudiantes vean la hoja de trabajo; enviarla como enlace directo; o descargarla en PDF y mandarla por correo, entre otras opciones.
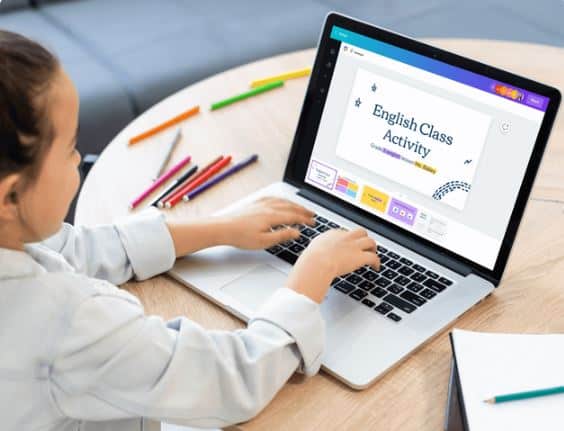
Publicando la tarea en Canva, los estudiantes tendrán la posibilidad de dejar preguntas sobre su trabajo, que el docente puede responder. Para ello, tienen que hacer clic en el elemento del diseño donde quieren dejar una duda o idea. En el lado derecho del editor aparecerá un globo de diálogo con un signo más. Pulsándolo, se puede comentar y etiquetar a la persona a quien va dirigido: el estudiante recibirá una notificación, que le permite responder directamente en el mismo globo de diálogo.
Entregar una tarea
Completar las tareas es muy fácil con las plantillas de esta solución. Por ejemplo, las infografías son una gran herramienta para mostrar de forma visual los resultados de una investigación y son muy sencillas de crear. Una vez los estudiantes terminan su trabajo, solo tienen que seleccionar la opción ‘Enviar al docente’, ubicada en la esquina superior derecha del editor, elegir al profesor en la lista desplegable, agregar un comentario (si quieren) y, finalmente, pulsar el botón ‘Enviar’.
