Pensada para crear, editar y publicar animaciones en formato vídeo, Animaker es una herramienta con un amplio potencial educativo: permite combinar elementos textuales y audiovisuales para ilustrar y reforzar las explicaciones, dar instrucciones para realizar una actividad y elaborar materiales más creativos. Cuenta con más de mil plantillas, millones de vídeos y fotografías de archivo, y un divertido creador de personajes. Es de pago, aunque cuenta con una opción gratuita que permite editar vídeos con escenarios y personajes animados de hasta dos minutos y descargarlos con marca de agua. A continuación, explicamos cómo utilizarla.
Cómo funciona
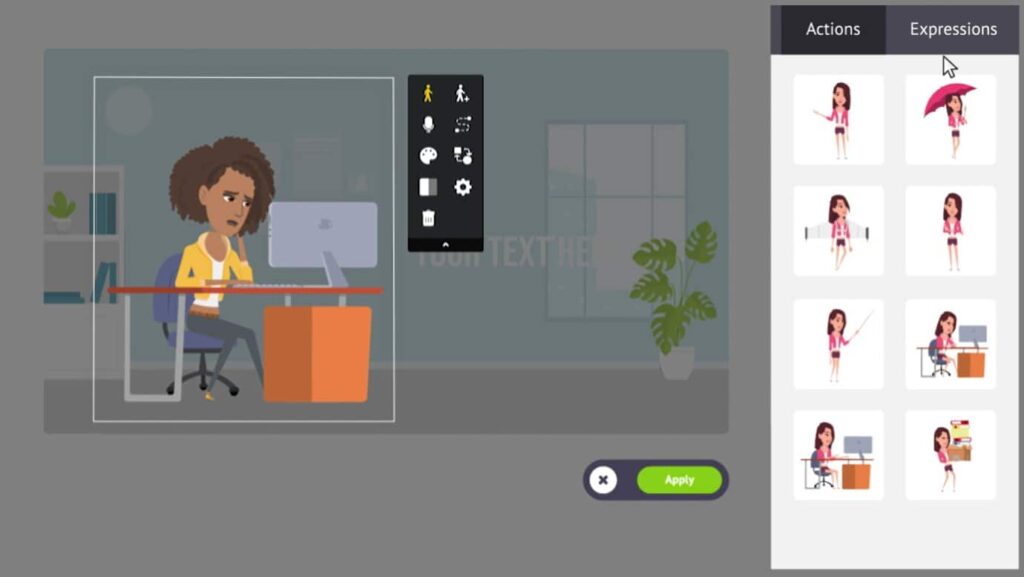
Una vez registrado en la web, el docente debe hacer clic en ‘Get started’ o ‘Create a video’ y elegir la modalidad ‘Education’. Allí encontrará una amplia variedad de plantillas prediseñadas que puede editar y un espacio para crear un trabajo desde cero. Con cualquiera de las opciones siempre se tiene a la vista un panel de diapositivas para ir revisando el progreso (está situado en la zona izquierda de la pantalla); un menú en parte derecha que muestra los elementos que se pueden arrastrar en cada uno de los ‘escenarios’ (personajes, objetos, fondos, texto, cifras y gráficos, efectos especiales, música y transiciones); y una línea del tiempo (‘Timeline’) en la parte inferior que reúne los elementos de los que se compone el vídeo y la duración de cada uno.
Fondo y personajes
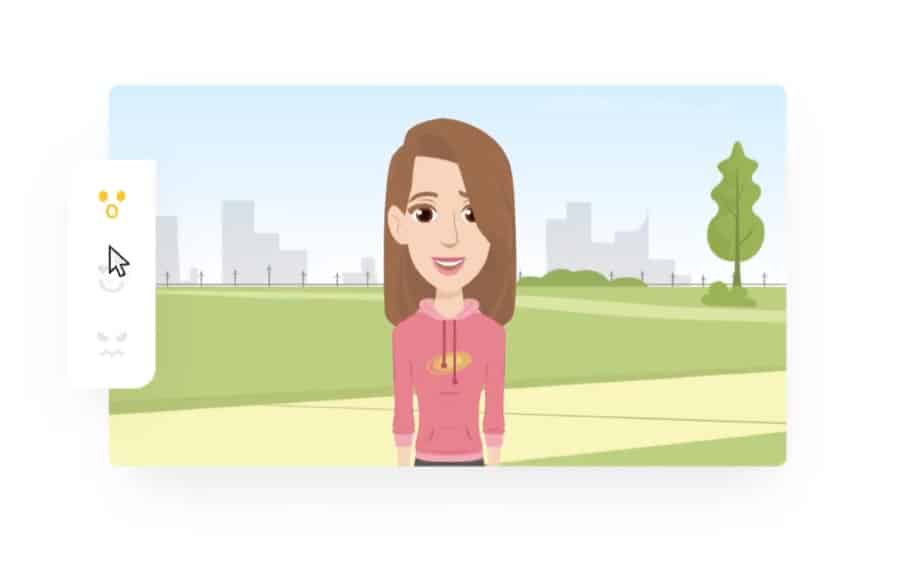
Un vídeo es una suma de varios escenarios virtuales donde ocurren acciones previamente configuradas por el docente. Los protagonistas son personajes animados que ya vienen prediseñados, aunque se personalizan de diferentes maneras: modificando su gesto, su lugar en la pantalla, su color… Dotarles de movimiento y expresión es tan fácil como hacer clic en el botón de ‘Configuración’ y ‘Grabación’. Si lo que se quiere es dar movimiento al personaje, hay que clicar en el botón ‘Multimove’, ‘Start’ y ‘Add pin’. Después, aparecerá un punto sobre el fondo que se debe desplazar con el ratón imitando el movimiento que el docente desee que realice el personaje. Para definir la duración de su movimiento hay que utilizar el timeline y establecer el tiempo de acción de cada uno.
Texto en las animaciones
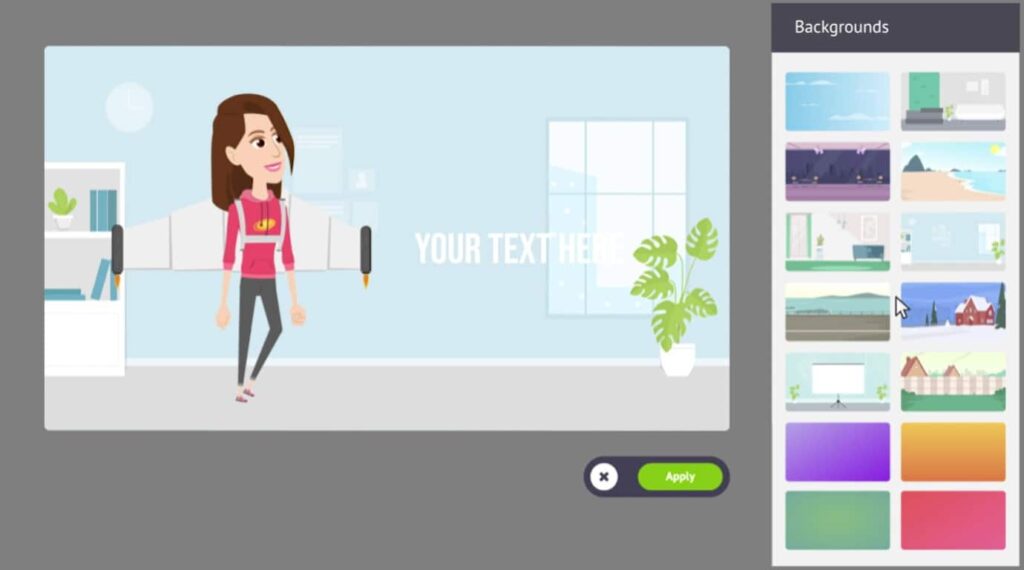
Para incluir texto se tiene que seleccionar la opción ‘T’ de la barra lateral, escoger el tipo de ‘bocadillo’ y arrastrarlo a cualquier parte de la pantalla. Una vez colocado en el escenario, es posible escribir y modificar el color, el tipo de letra, el tamaño, la alineación… También se le puede aplicar una serie de efectos: entrada y salida desde uno de los extremos, escritura a mano, máquina de escribir…
Sonido y música
Asimismo, Animaker da la opción de insertar sonido en la animación. Para hacerlo, basta con seleccionar el icono de la nota musical (situado en el menú inferior), y elegir entre ‘efectos de sonido’ o ‘música de fondo’. A continuación, se arrastra el elemento a la escena y se define su duración en la barra del tiempo. Otra opción es incluir archivos de sonido desde el propio equipo, para lo que es necesario subirlos a ‘My uploads’ y colocarlos como los ‘efectos de sonido’ y la ‘música de fondo’.
Efectos visuales y transiciones
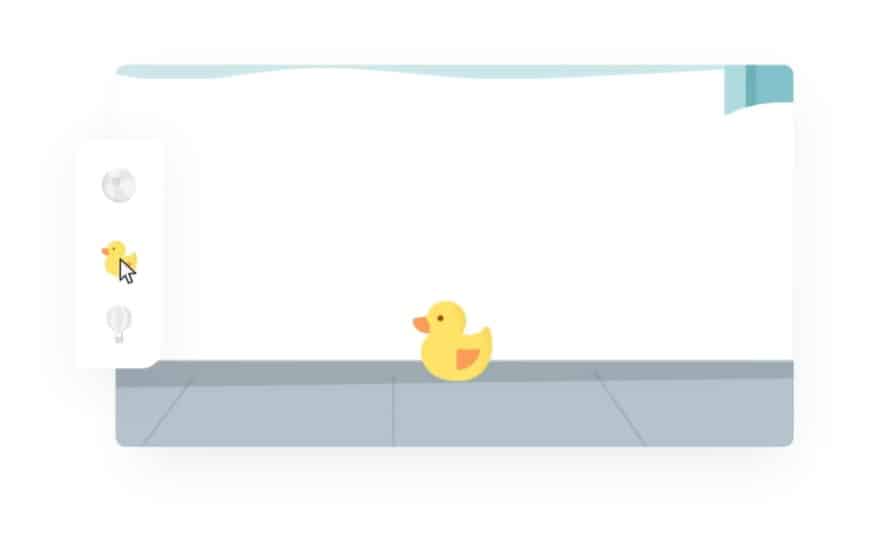
Los efectos virtuales en los proyectos se añaden desde el menú lateral y es posible decidir el tipo de transición para pasar de una a otra escena: desde arriba, desde abajo, de derecha a izquierda… Todo ello se configura en el menú lateral situado en la parte derecha.
Exportar el vídeo a YouTube
Una vez terminada la pieza, se previsualiza haciendo clic en la opción ‘Preview’ ubicada en el menú superior. Con la versión gratuita, los vídeos se pueden exportar únicamente a YouTube y, para ello, hay que pinchar en el icono con forma de rueda, seleccionar ‘Export’ y la opción ‘YouTube’. Después, se le asigna un nombre y ¡listo!: el usuario recibirá un aviso en su correo electrónico cuando se haya exportado.
Con la versión de pago es posible exportar las creaciones a redes sociales como Facebook y guardar los vídeos sin marca de agua. Además, las animaciones tienen una duración de hasta 30 minutos y en ellas pueden aparecer hasta 30 personajes distintos.
