Gracias a Microsoft Teams, los estudiantes pueden chatear con sus compañeros y docentes, asistir a reuniones en línea, usar distintas aplicaciones dentro de la plataforma… Todas ellas funcionalidades que resultan muy útiles tanto en el aprendizaje presencial como mixto o a distancia. Sin embargo, para que este entorno sea seguro para ellos y no haya distracciones los docentes pueden personalizar y administrar sus posibilidades a través de las directivas. Ahora bien, ¿cómo se hace?
Paso a paso
Las principales áreas que se encuentran dentro de la herramienta son: reuniones, eventos en directo, llamadas, mensajería, Teams y permisos de la aplicación. Así, y una vez que se accede a Teams iniciando sesión con las credenciales de administrador, hay que seguir los siguientes pasos para personalizar las directivas de cada una de ellas:
- Configuración de la directiva. Se lleva a cabo desde el Centro de Administración de Teams, en la pestaña Configuración de cada una de las áreas.
- Definición de una directiva. De forma predeterminada, los usuarios nuevos que se incorporan a Teams tienen asignada una definición de directiva global (es decir, predeterminada). Así, se garantiza que los estudiantes, por ejemplo, tengan restricciones más estrictas a la hora de hacer uso de las funciones de la plataforma. Sin embargo, es recomendable establecer distintas definiciones para estudiantes y docentes.
Otro ejemplo: personalizando las definiciones de directiva en el área de mensajería, el docente puede ‘tener el control’ para gestionar y clasificar el tipo de contenido que se difunde por los chats o enviar un mensaje urgente con notificación, entre otras cuestiones. En este enlace se muestra en detalle cómo personalizar, crear o agregar definiciones de directiva.
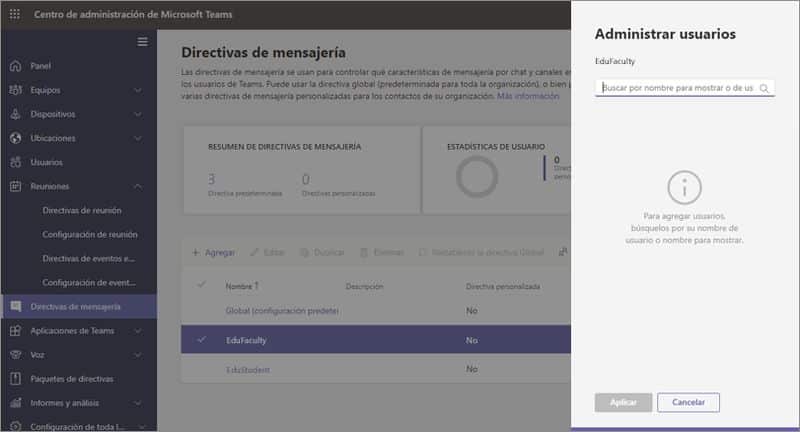
- Asignación de una directiva. Si hay que agregar a un estudiante nuevo en un grupo ya creado en Teams, Microsoft recomienda usar la asignación de directivas de grupo, es decir, ‘heredar’ automáticamente las directrices que tienen asignadas el resto de sus compañeros dentro de la herramienta. De este modo, para el docente resulta más fácil agregar o quitar a un número elevado de estudiantes de la plataforma cuando acaba el curso escolar. Por supuesto, Teams también permite asignar directivas determinadas a un único usuario; algo que se explica en detalle aquí, en el apartado ‘Cómo asignar una definición de directiva a un usuario’.
Cómo ahorrar tiempo en el proceso: paquetes de directivas
Otra opción que contempla la herramienta de Microsoft son los paquetes con directivas ya predefinidas. De esta forma, se simplifica el proceso: dichos paquetes se han creado según las necesidades de los distintos tipos de usuarios. Para el ámbito académico, existen diferentes paquetes de directivas: para docentes, para estudiantes de Primaria, Secundaria y Bachillerato, y específicos para la educación a distancia.
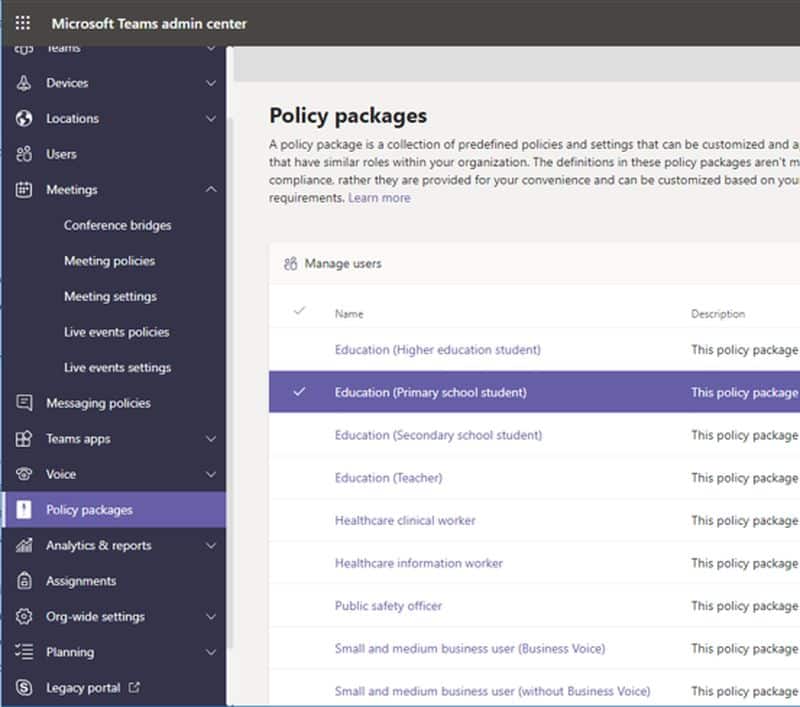
- Docentes: concede a los educadores acceso completo a chat, llamadas y reuniones a través de Microsoft Teams.
- Primaria y Secundaria: limita al alumnado la creación y administración de reuniones, la administración de chats y las llamadas privadas.
- Bachillerato: con este paquete se puede dar acceso a chat, llamadas y reuniones, pero limitando la forma en que el alumnado usa Teams con usuarios externos.
- Educación a distancia en Primaria y Secundaria: las directivas establecidas en este paquete se centran en maximizar la seguridad y colaboración de los estudiantes al hacer uso de la formación online.
Todos ellos se encuentran en el Centro de Administración de Teams y también se pueden personalizar. Puedes echar un vistazo del paso a paso en el apartado ‘Administrar los paquetes de directivas’ de este tutorial de Microsoft.
